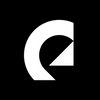How to match Adobe Stock footage with your own
Learn how to match Adobe Stock footage with your own content with Adobe, Epidemic Sound and Josh Olufemii.

Most of us will have watched a video and thought, ‘Wait a second, that clip felt a little out of place.’ Chances are, it was stock footage that didn’t quite fit. However, when used correctly, stock footage can enhance your content and make for a killer edit.
Check out this video from Josh Olufemii, then keep reading to learn all the nitty-gritty details of how to match Adobe Stock footage with your own.
Today, we’ll learn how to match Adobe Stock footage to your own video.
Does Adobe have free stock footage?
Stock footage is pre-recorded video available for purchase, although sometimes you can get it for free. You might need it for a documentary, a student film, your vlog or something else entirely. Adobe Stock offers paid-for and free stock footage. You can discover and download free images, vectors and videos with Adobe here. Keep reading to learn more.
How to find paid-for and free stock footage with Adobe Stock
Let’s say we’re looking for stock footage to supplement our night city edit. We already have some drone shots and want to add some extra video to tie it all together.
1. Head to the Adobe Stock website, then the ‘Videos’ tab. We want to find stock footage for our night city video, so let’s punch ‘night city’ into the search bar.
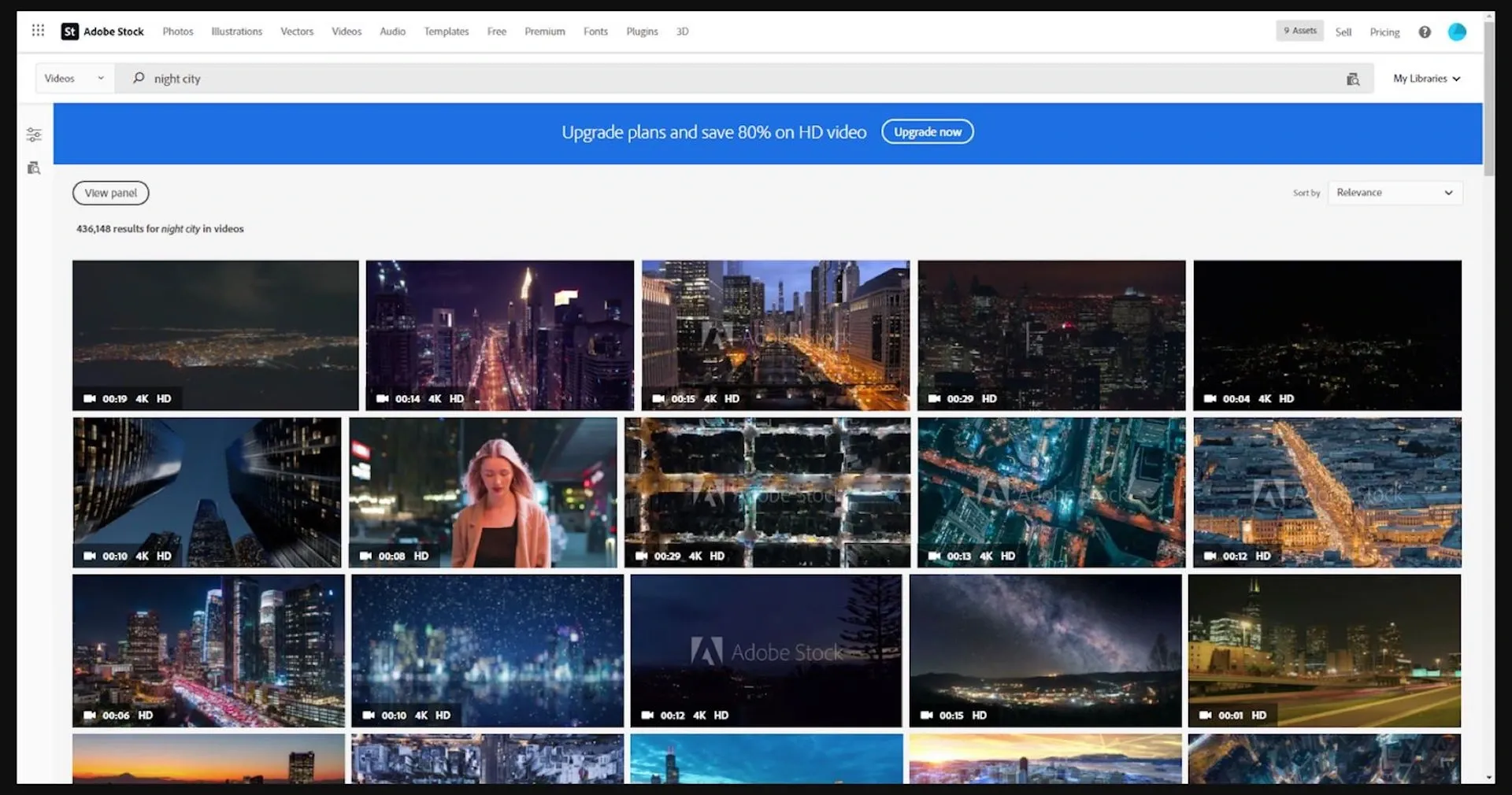
2. We’re presented with hundreds of great options, but we can narrow it down even further. Since our own footage comprises drone shots, we want something else – let’s try close-ups of people from a lower, more natural angle. To do this, we’ll click ‘View Panel’ and ensure we’re on the ‘Filters’ panel. Just like that, we have a bunch of options to choose from. Let’s filter the shots to ‘Include People.’ Drilling down even further, we can go for ‘Medium Shot’ under ‘Shot Size.’ We can even filter the ‘Shot Angle,’ so let’s choose ‘Low Angle’ to offer a nice variation from our high-flying drone footage.
3. We’re given some perfect stock footage, like the one below. But what if we want to see more examples in a similar vein?
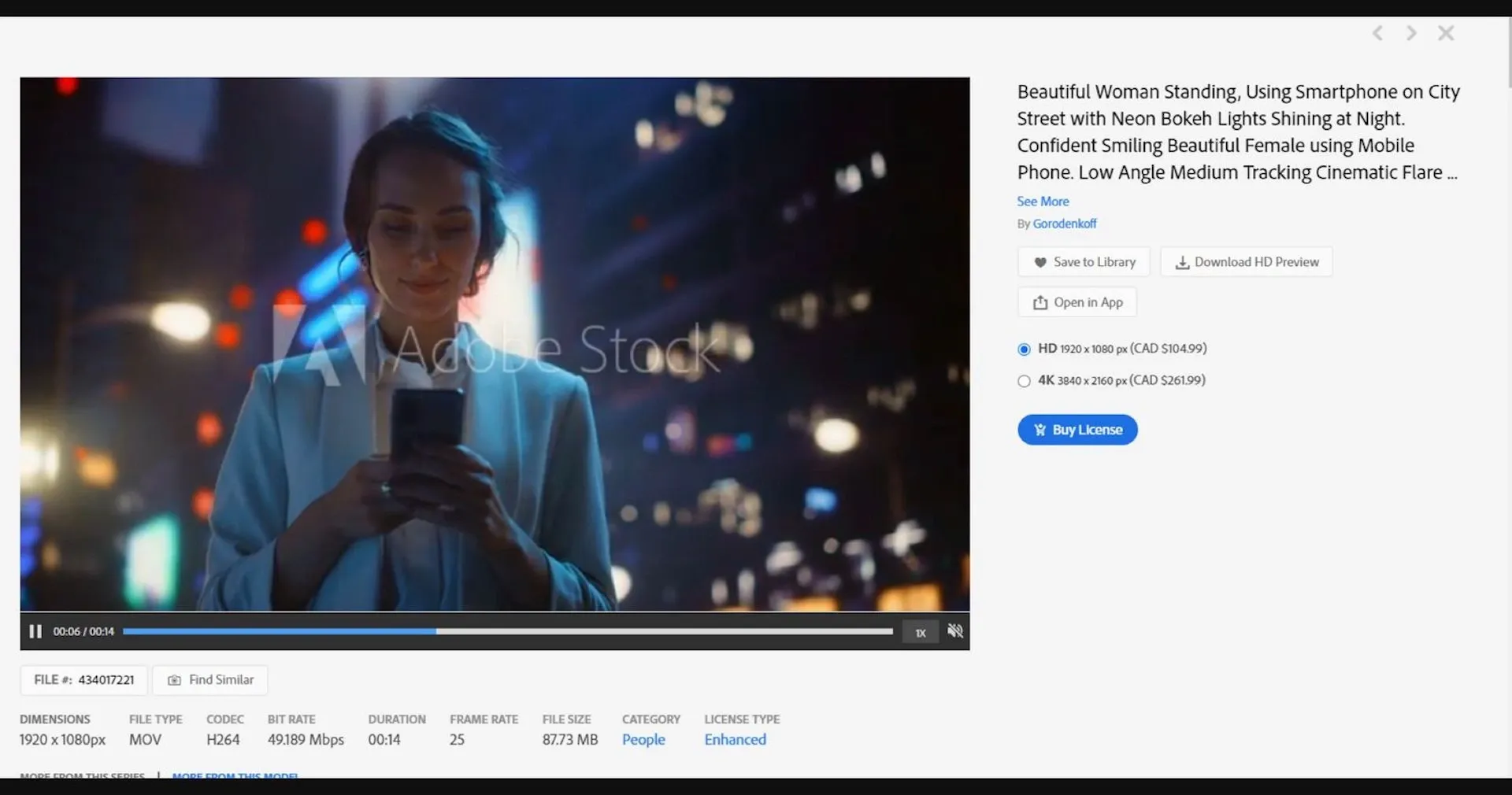
4. Click the ‘Find Similar’ button to dive deeper, finding more Adobe Stock footage with the same vibe.
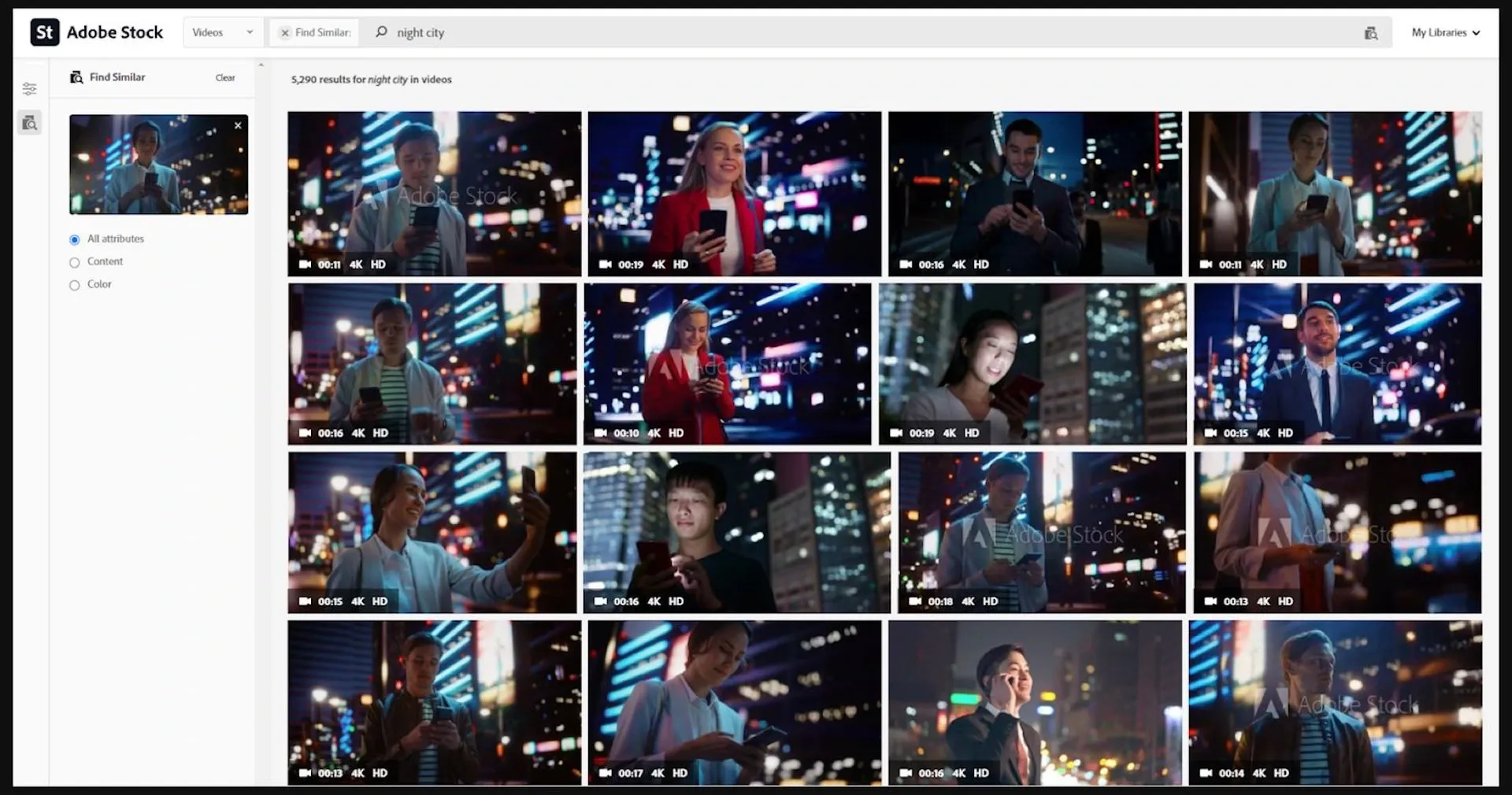
5. Once we find the clip we want, we can buy the license immediately. There’s a handful of flexible options to choose from – we can also browse the free section if our budget won’t stretch.
6. We can even place the stock footage in our project before purchasing it. To open the stock footage, we just click the ‘Open in App’ button. In this case, we’ll choose to open it in Adobe Premiere Pro. If we already have a Premiere Pro project open, the clip should automatically download and open in there.
7. Drag the Adobe Stock footage onto your timeline and see how it works within your project. Looks good to us!
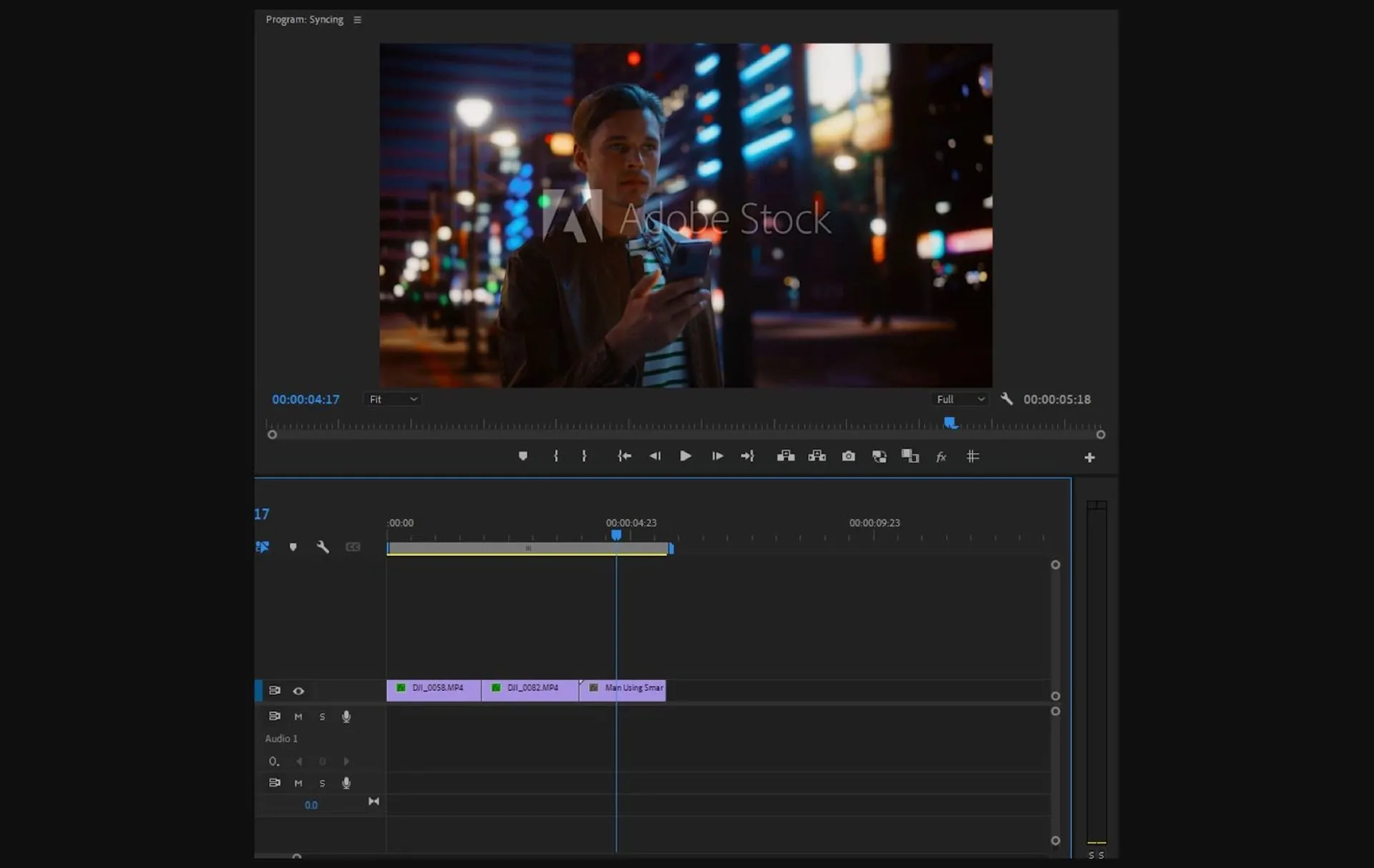
How to color match Adobe Stock footage in Premiere Pro
We might have found the perfect Adobe Stock footage for our content, but we have to take things one step further to blend the shots together. We need to color match it, meaning that the colors and tones in the stock footage match our own. Here’s how to nail color matching in Premiere Pro.
1. Let’s change our workspace to the ‘Color’ workspace, so we have the ‘Lumetri Color’ panel open.
2. Click on ‘Color Wheels & Match,’ then click the ‘Comparison View’ button on the right. This will pull up a reference frame for us to try and match.
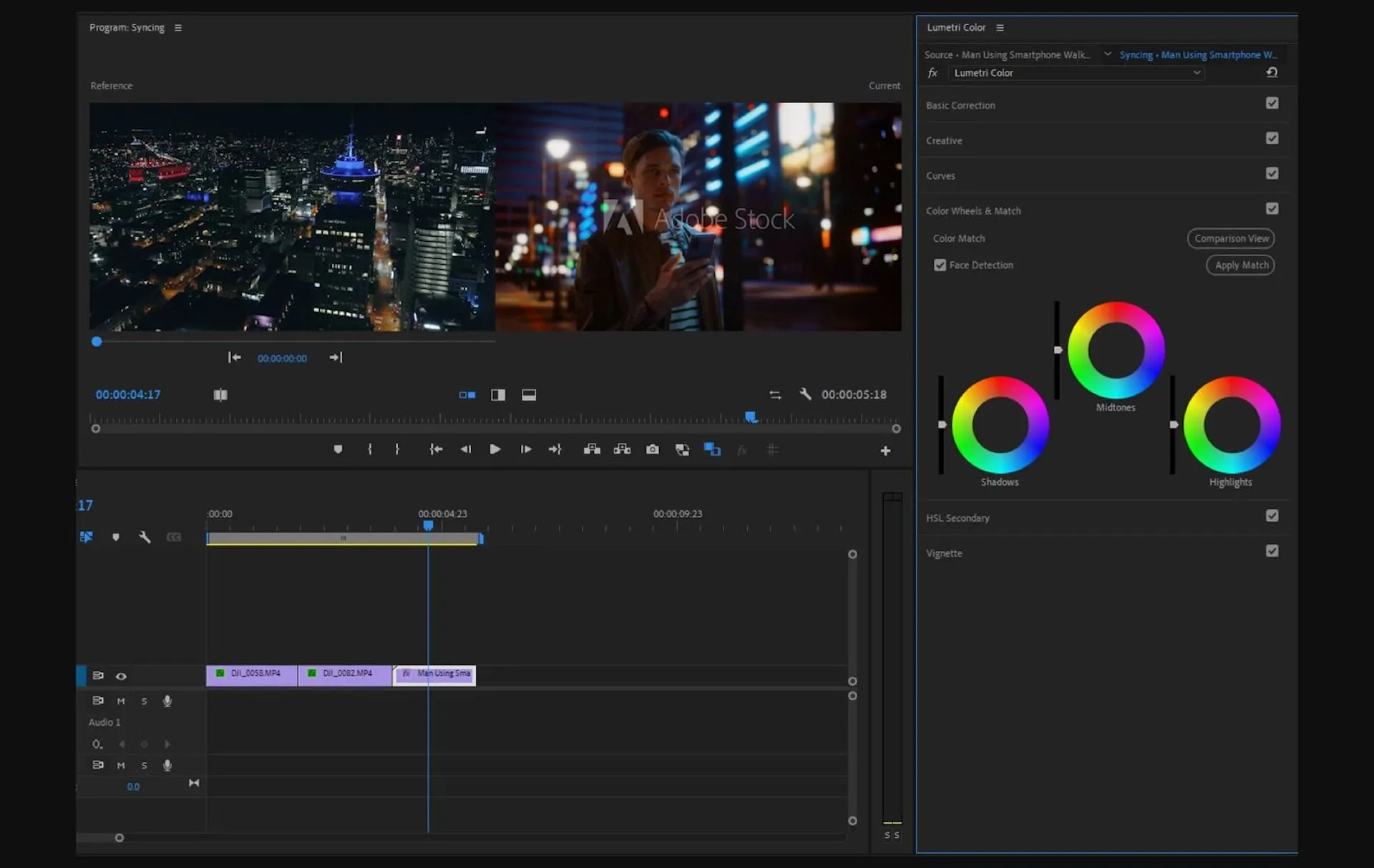
3. We can choose to match the stock footage to our own, or the other way around. In this case, we’ll match our drone footage to the Adobe Stock footage. Remember, we’re aiming to keep the tones consistent between the two pieces of content.
4. Finally, we’ll drag the playhead in the ‘Reference’ frame to a point we want to match. This will match our ‘Current’ frame with the ‘Reference’ frame. Once we’re happy with how it looks, it’s as easy as clicking the ‘Apply Match’ button on the right. Then the magic happens!
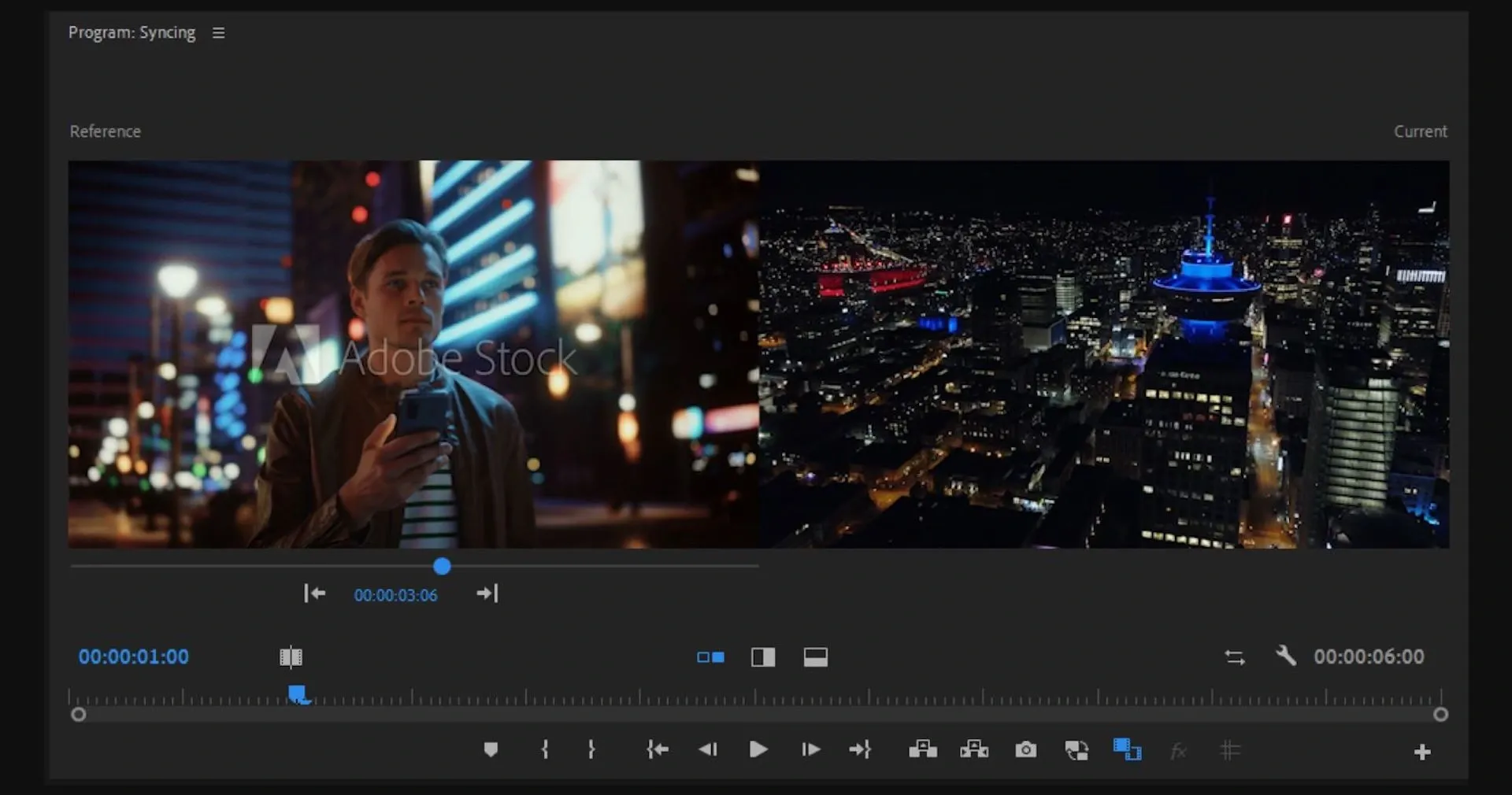
Keep the tone consistent with Epidemic Sound
The visual tone of the Adobe Stock footage now matches our own content. But we’re not done yet. Bad music kills good video, so we need to ensure our soundtrack matches what we see on screen. We can find the perfect track with Adobe Stock audio, and we don’t even have to leave Premiere Pro. Here’s how.
1. Head to ‘Window’ at the top, then open up the ‘Essential Sound’ panel. In the ‘Browse’ tab, we’ll have instant access to a whole host of music catalogs.
2. Click on ‘Filters,’ where it’s possible to scroll through variables like tempo, duration and music catalogs available with Adobe Stock audio.
3. Check the ‘Epidemic Sound’ box. Epidemic Sound’s catalog has more than 50,000 tracks and 200,000 unique sound effects and variations, ensuring there’s music for every moment.
4. Refine our search with options like ‘Moods’ and ‘Genre.’ For our night city edit, let’s go for ‘Electronic’ and ‘Atmospheric.’
5. We’ll be given a list of amazing Epidemic Sound tracks to choose from. If we want to hear how a track sounds alongside our edit, the ‘Timeline sync’ feature is worth using. As long as this box is checked, we can hit the ‘Play’ button on the track to preview it right away. Let’s choose Organic Bijou by Ooyy.

6. Once we’re happy with the track, we can buy it instantly. Just click the shopping cart icon next to the track and pay with Adobe Stock credits.
When you start using stock footage, it can stick out like a sore thumb. But by finding the best of the best with Adobe Stock, blending it with your own content and finding the right soundtrack, you can tell cohesive stories with stock video.

Related posts: