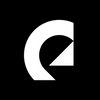Voices, by Epidemic Sound

Want to learn how to create world-class voiceovers for your content? We’ve got you covered. Check out our handy guides below:
- How to create voiceovers on the web
- How to create voiceovers directly in your video editor
- Tips for creating voiceovers
- Tips for creating a voiceover using your own voice
1. How to create voiceovers on the web
With Voices by Epidemic Sound, you can instantly craft a voiceover for any project. From ads to long-form content, you can use our professional voice artists’ talents directly within your workflow.
Select the language, type in your text, and adjust the pacing — create and download a high-quality voiceover in seconds.
How to explore the catalog and choose a voice
- Log in to your account and select Voices from the navigation bar.
- The Voices overview will open. You can click on any voice to hear a preview, explore the artist’s accent and tone, and read their bio by clicking the Information icon.
- To use a particular voice, click Select, which will redirect you to the Create Voiceover tab. Alternatively, you can select a voice directly from the Create tab by clicking the dropdown menu.
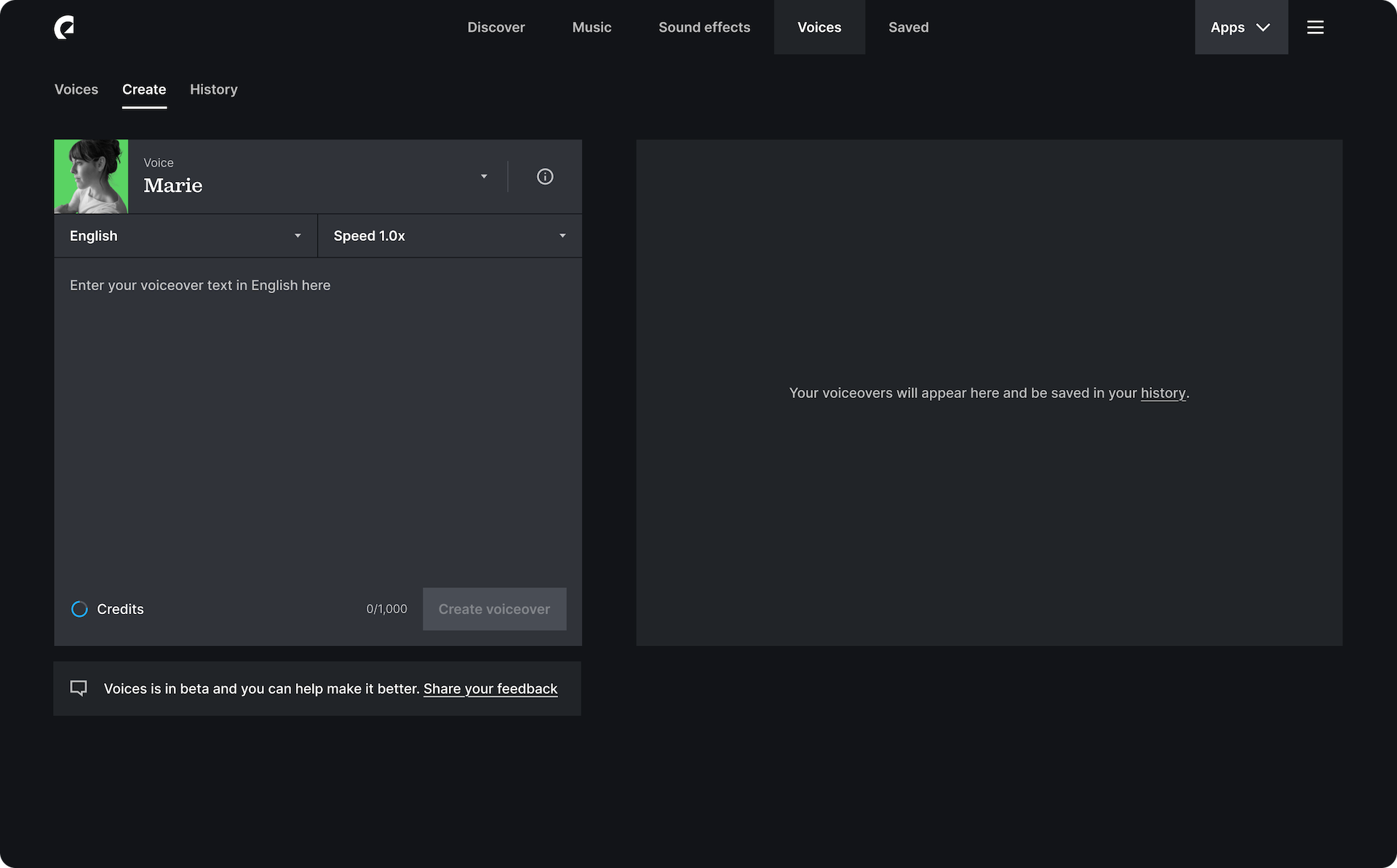
How to create voiceovers
- In the dropdown above the text box, select the text’s language.
- Use the dropdown next to Languages to adjust the speed. Choose from a range between 0.8x and 1.2x speed.
- Type your text in the desired voiceover language. 1 character = 1 credit, and you can type up to 1,000 characters per voiceover.
- Click Create to create your voiceover. It will appear on the right-hand side of the screen.
- Click on the dropdown menu to preview and select a different voice from the full list of options.
If you want a more visual walkthrough, check out the below screengrabs of the steps we just covered.
Select language
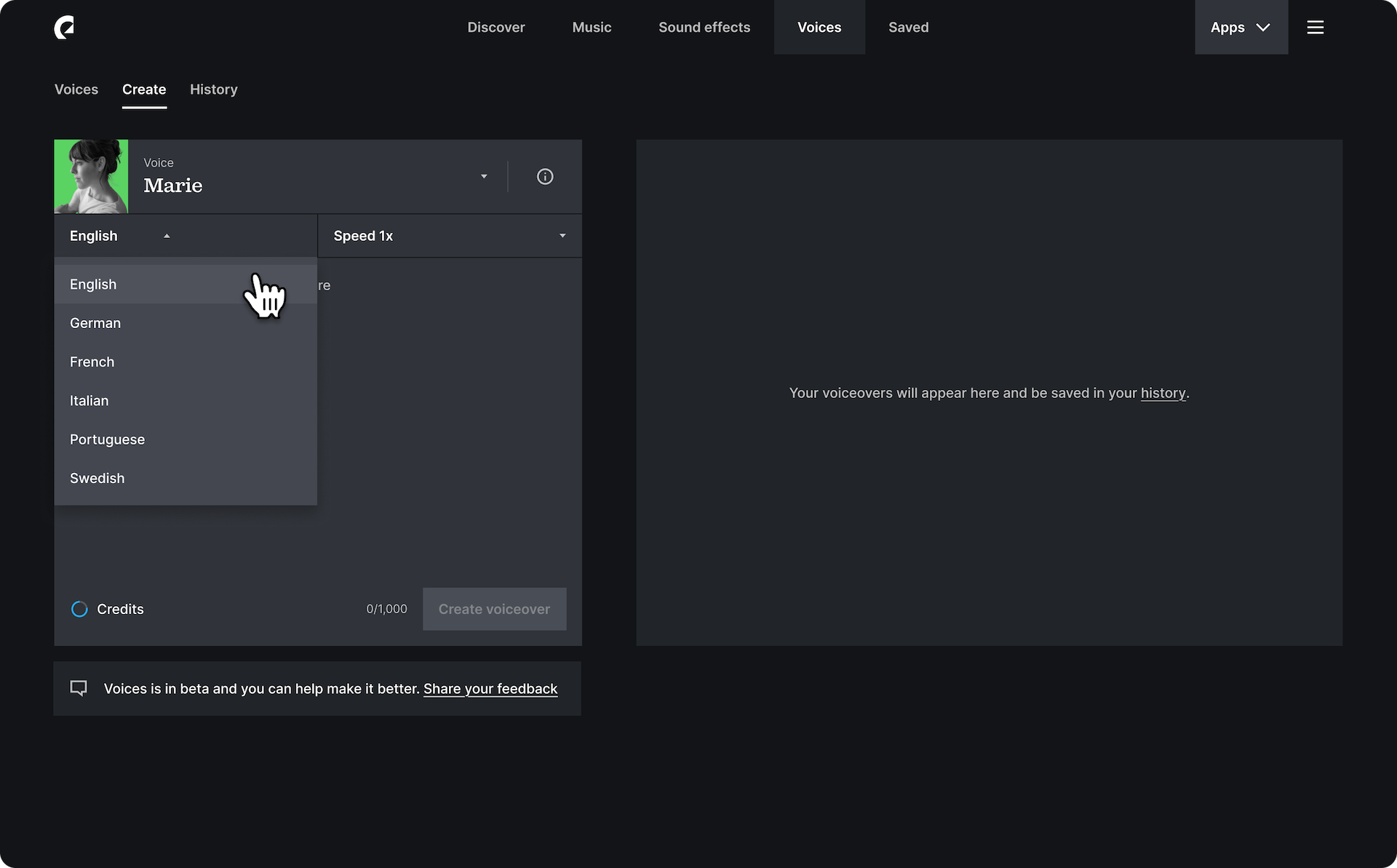
Select speed
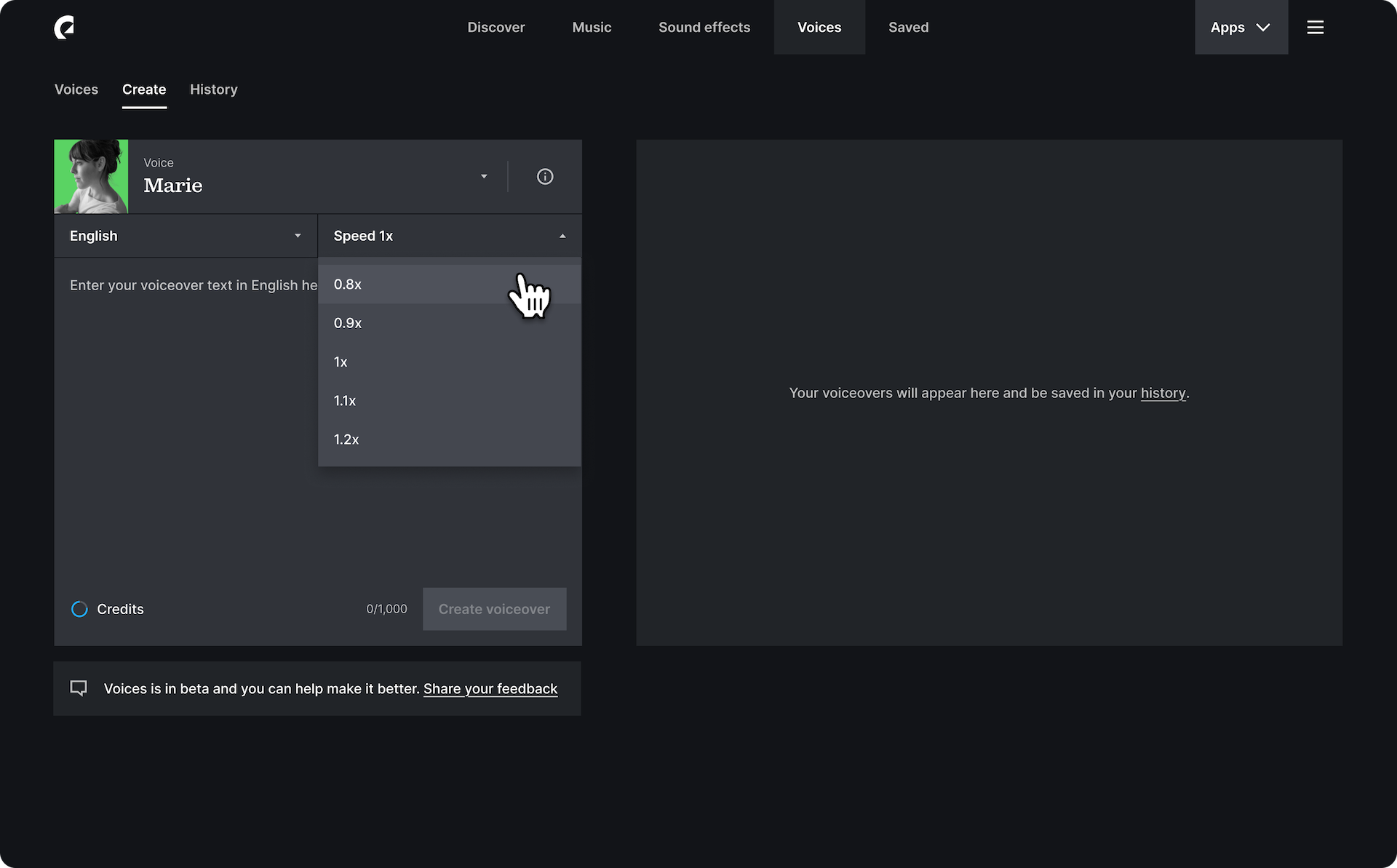
Type in your text
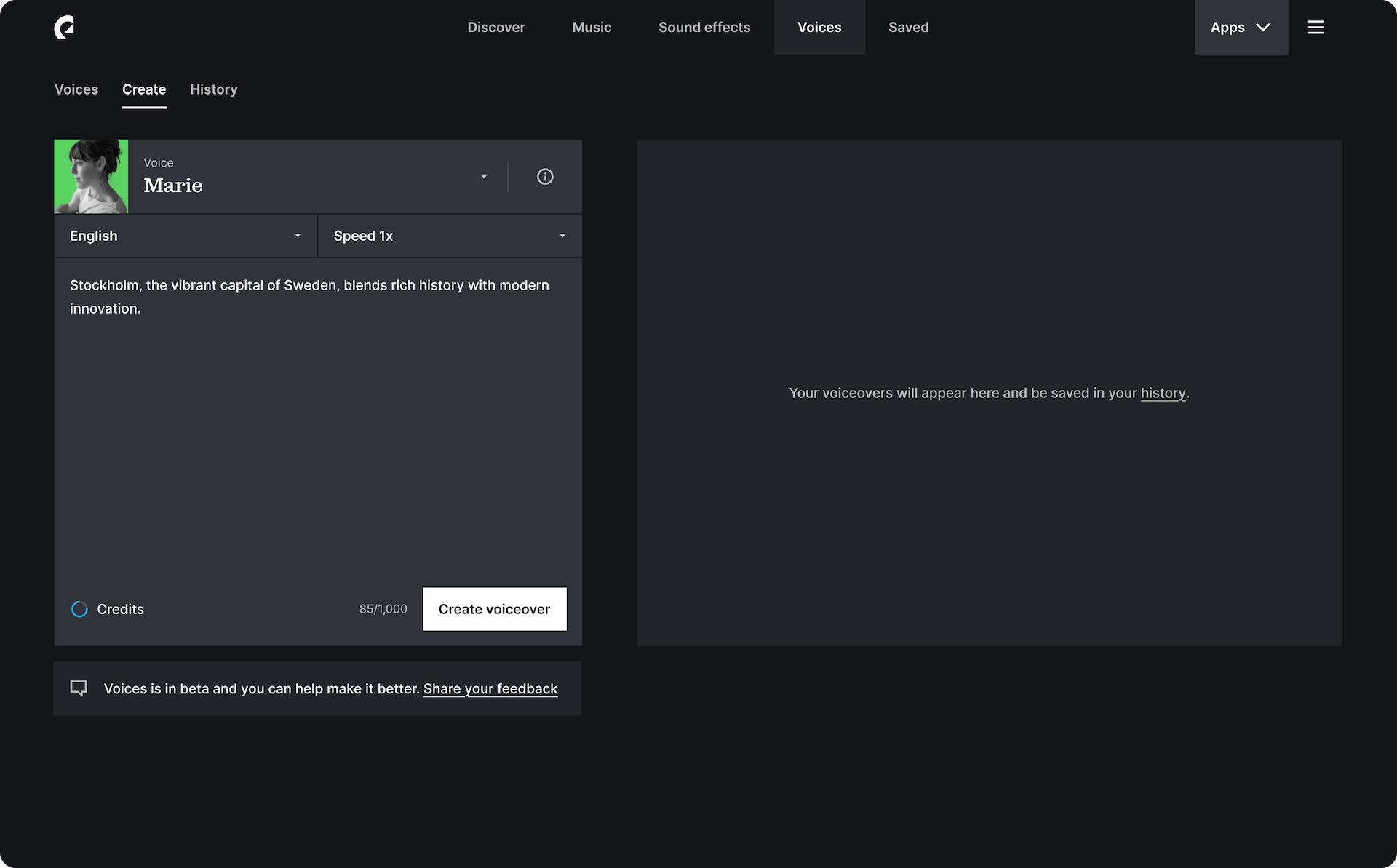
Create voiceover
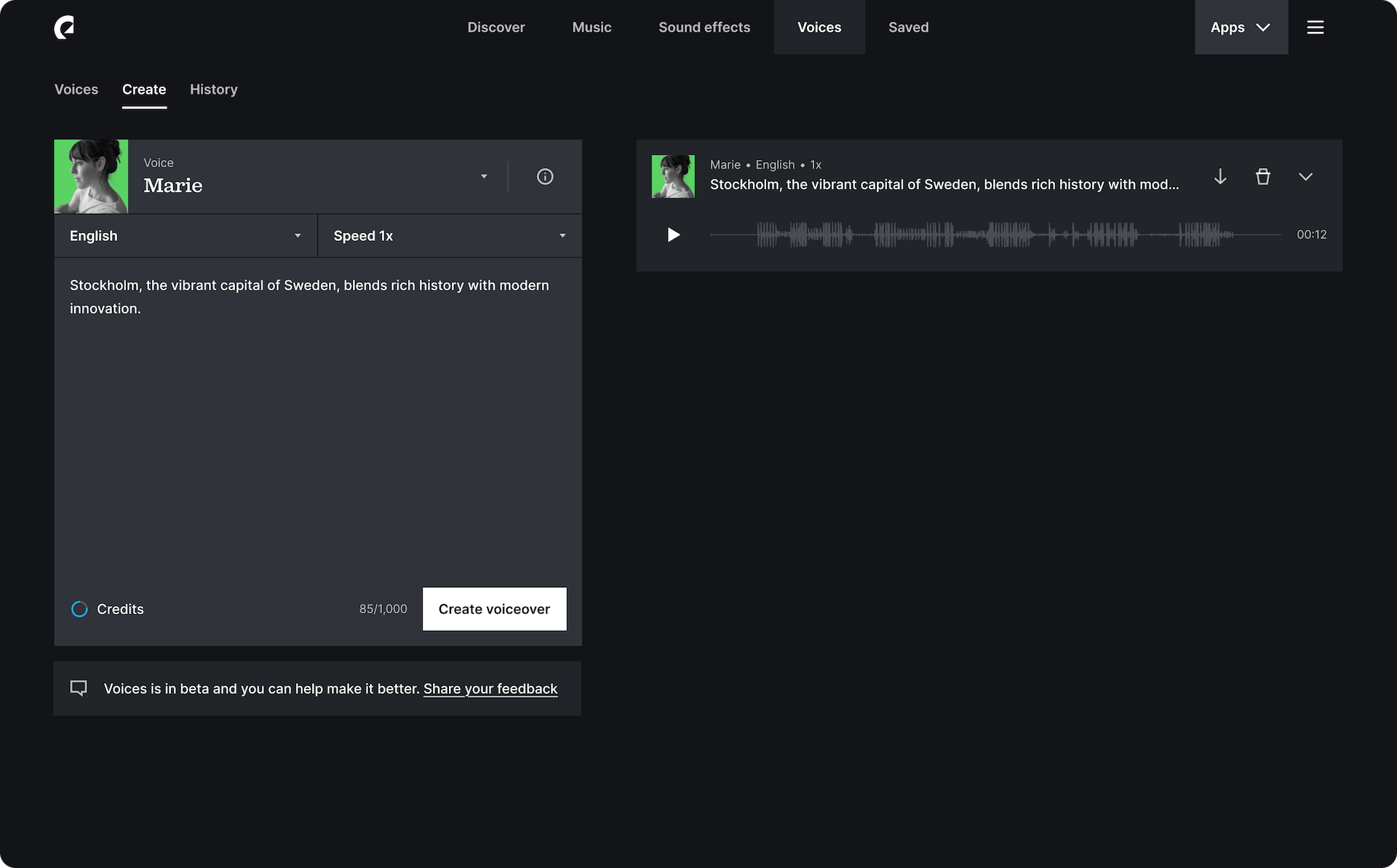
Preview voices
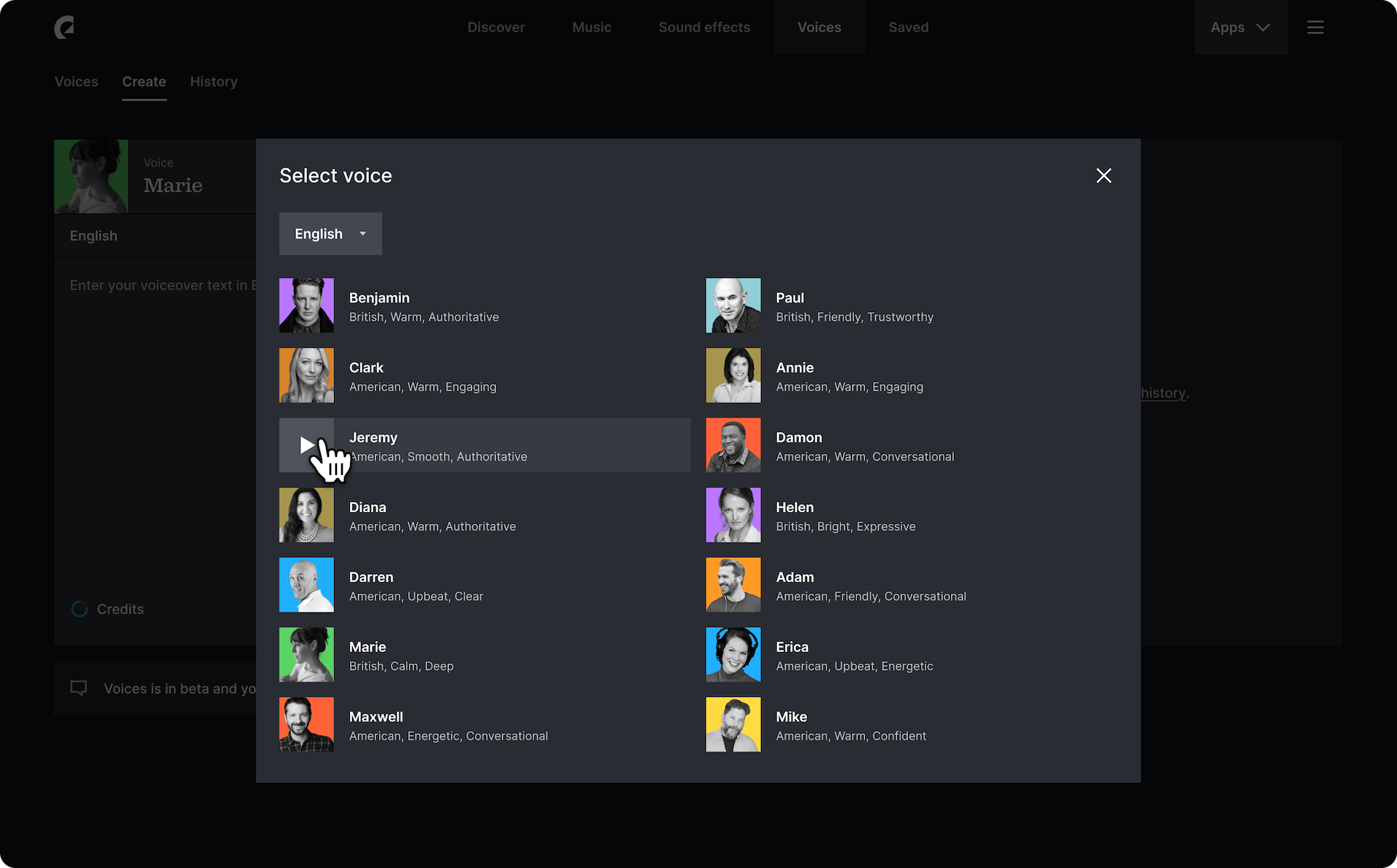
How to view your voiceovers
In the History tab, you can view all the details about the voiceovers you’ve created. Here’s how to do it:
- Log in to your account and select Voices from the navigation bar.
- Next to the Voices overview, click History to open the tab.
- Scroll down to see the list of voiceovers you’ve created, with details about each, such as the voice artist’s name, date and time of each voiceover, length, and waveform.
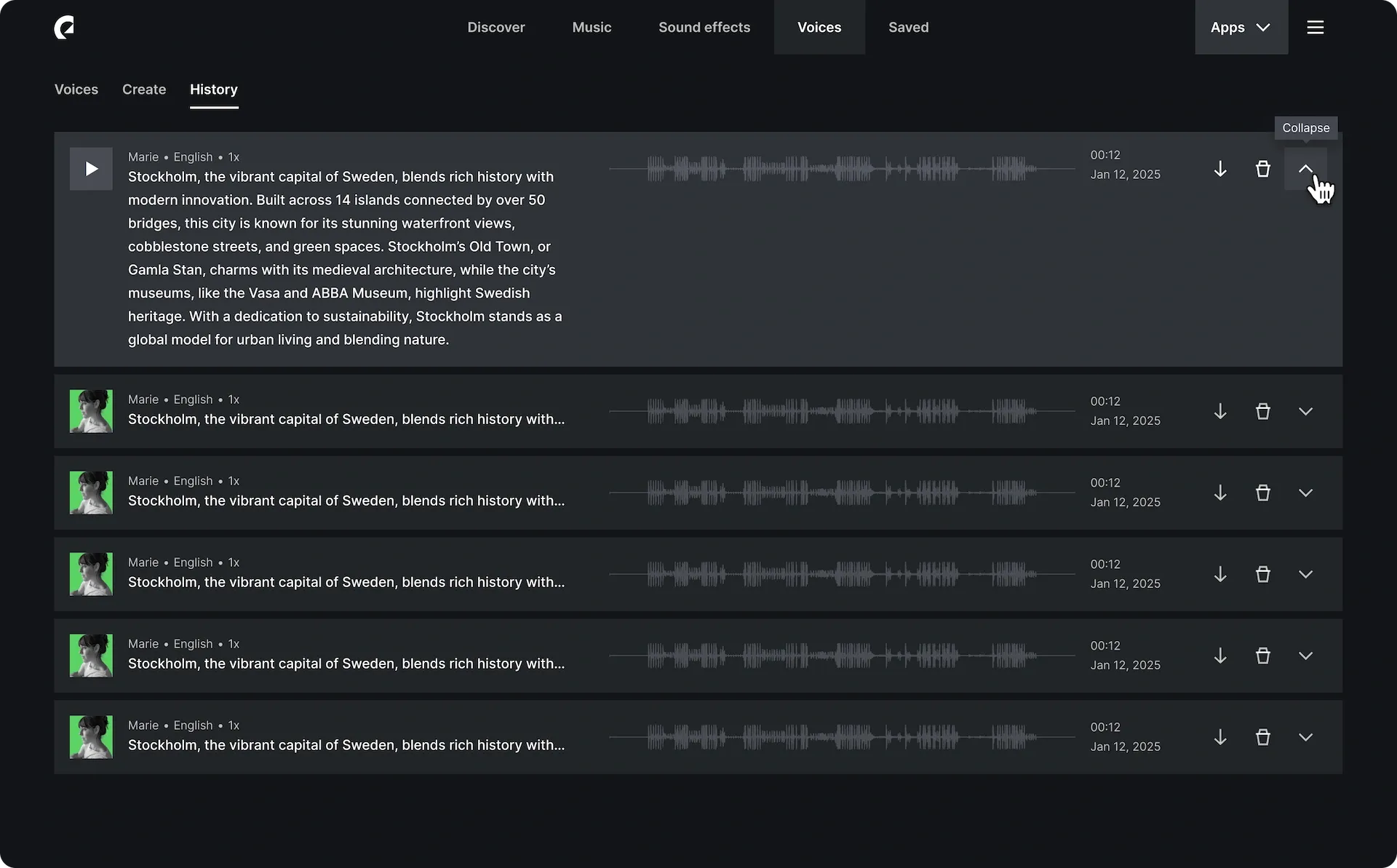
How to manage your voiceovers
You’ll find three action icons to the right of each voiceover:
- Click the download icon to download your voiceover
- Click the delete icon to delete your voiceover
- Click the expand icon to view the text used to create the voiceover
Interested? Try it out below.
2. How to create voiceovers directly in your video editor
With Voices by Epidemic Sound, you can instantly craft a voiceover within Adobe Premiere Pro, After Effects, Audition, and DaVinci Resolve Studio using our plugins.
Select the voice and language, type in your text, and adjust the pacing. Instantly create a voiceover by drag-and-dropping parts or an entire voiceover into your timeline.
How to create voiceovers
- Log in to your account and select Voices from the navigation bar.
- The Create Voiceover tab will open.
- Click on the dropdown menu to preview and select a voice from the full list of options.
- In the dropdown above the text box, select the text’s language.
- Use the Speed dropdown to adjust the speed. Choose from a range between 0.8x and 1.2x speed.
- Type your text in the desired voiceover language. 1 character = 1 credit, and you can type up to 1,000 characters per voiceover.
- Click Create to create your voiceover. It will appear underneath the text box.
If you want a more visual walkthrough, check out the below screengrabs of the steps we just covered.
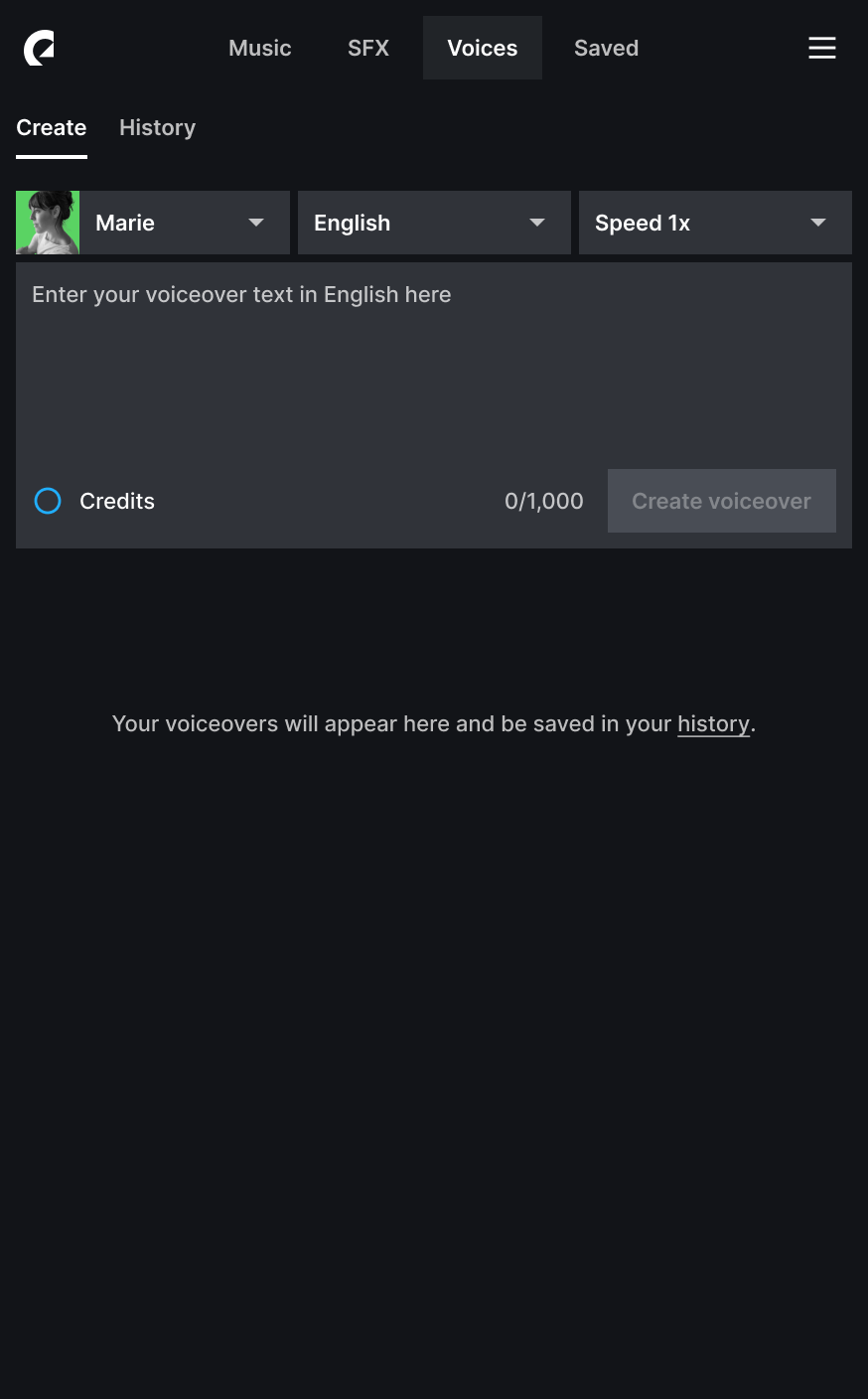
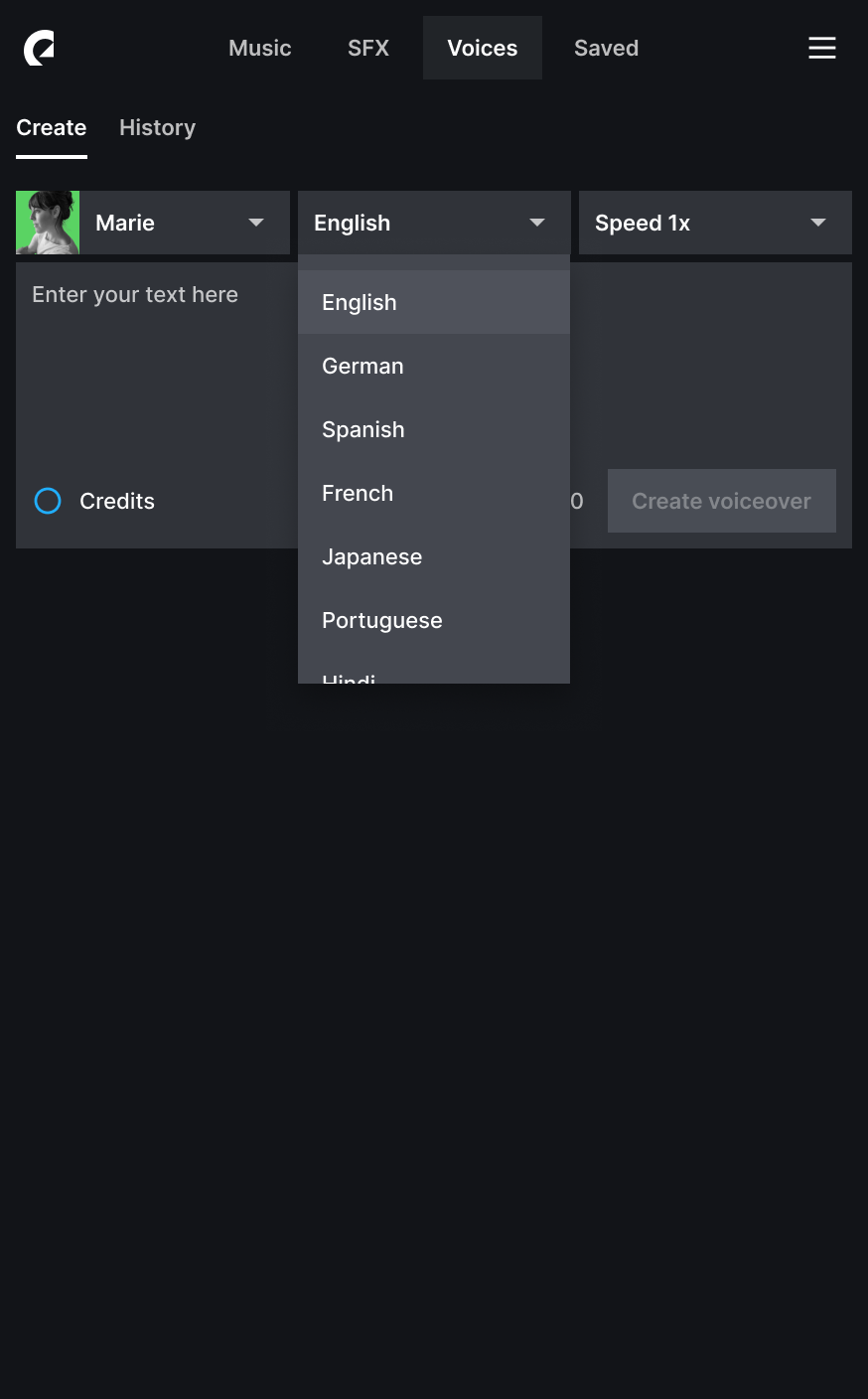
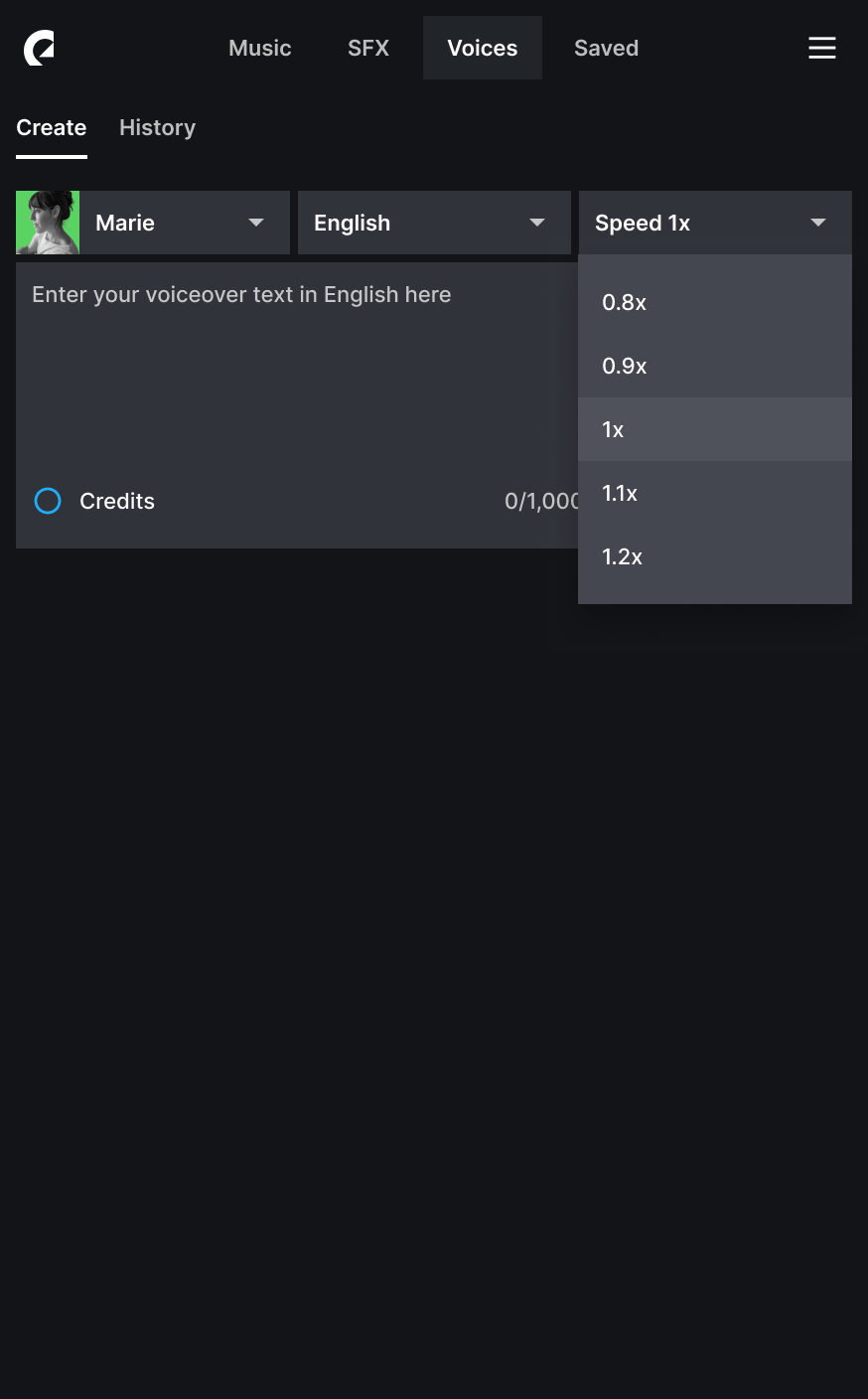
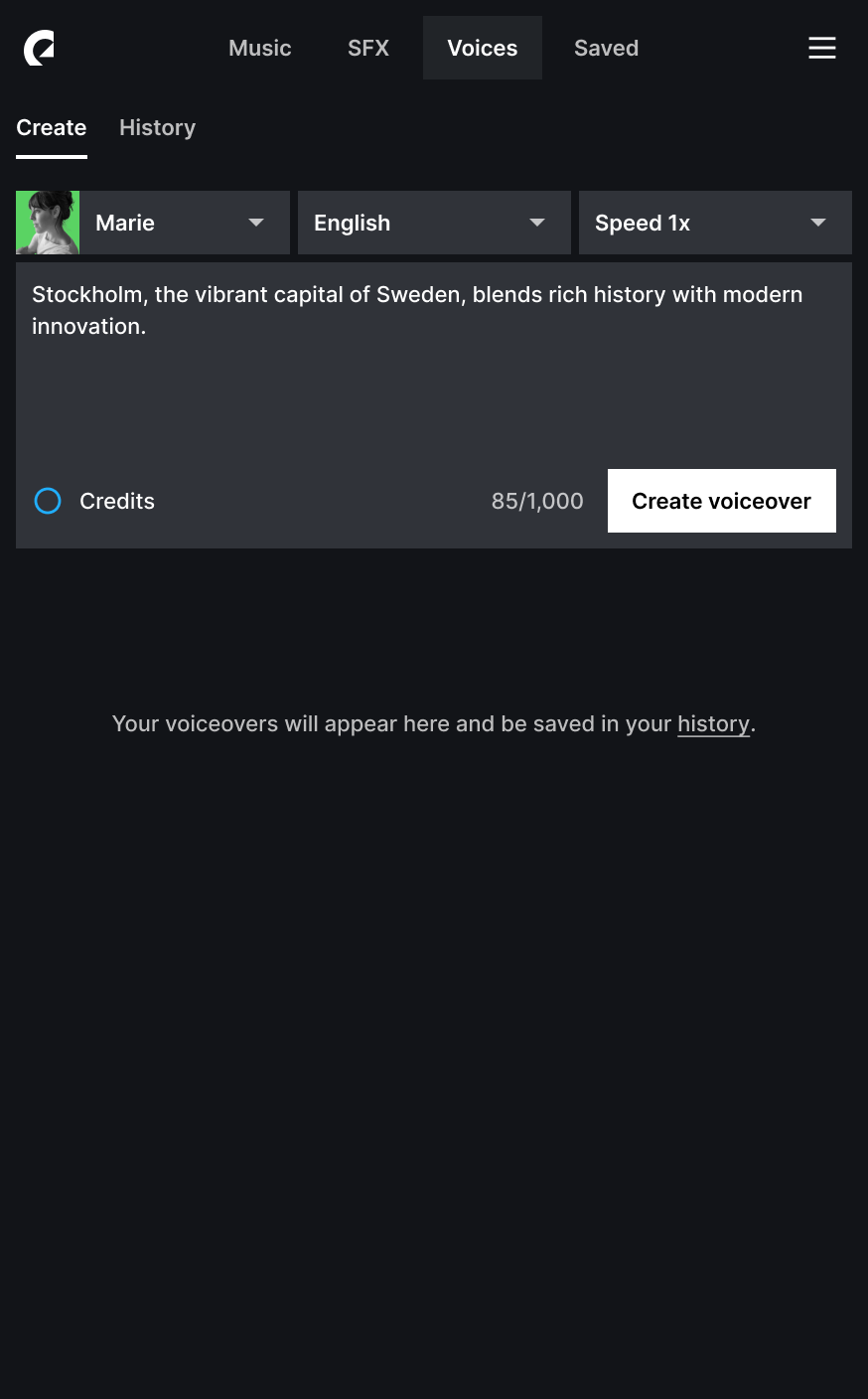
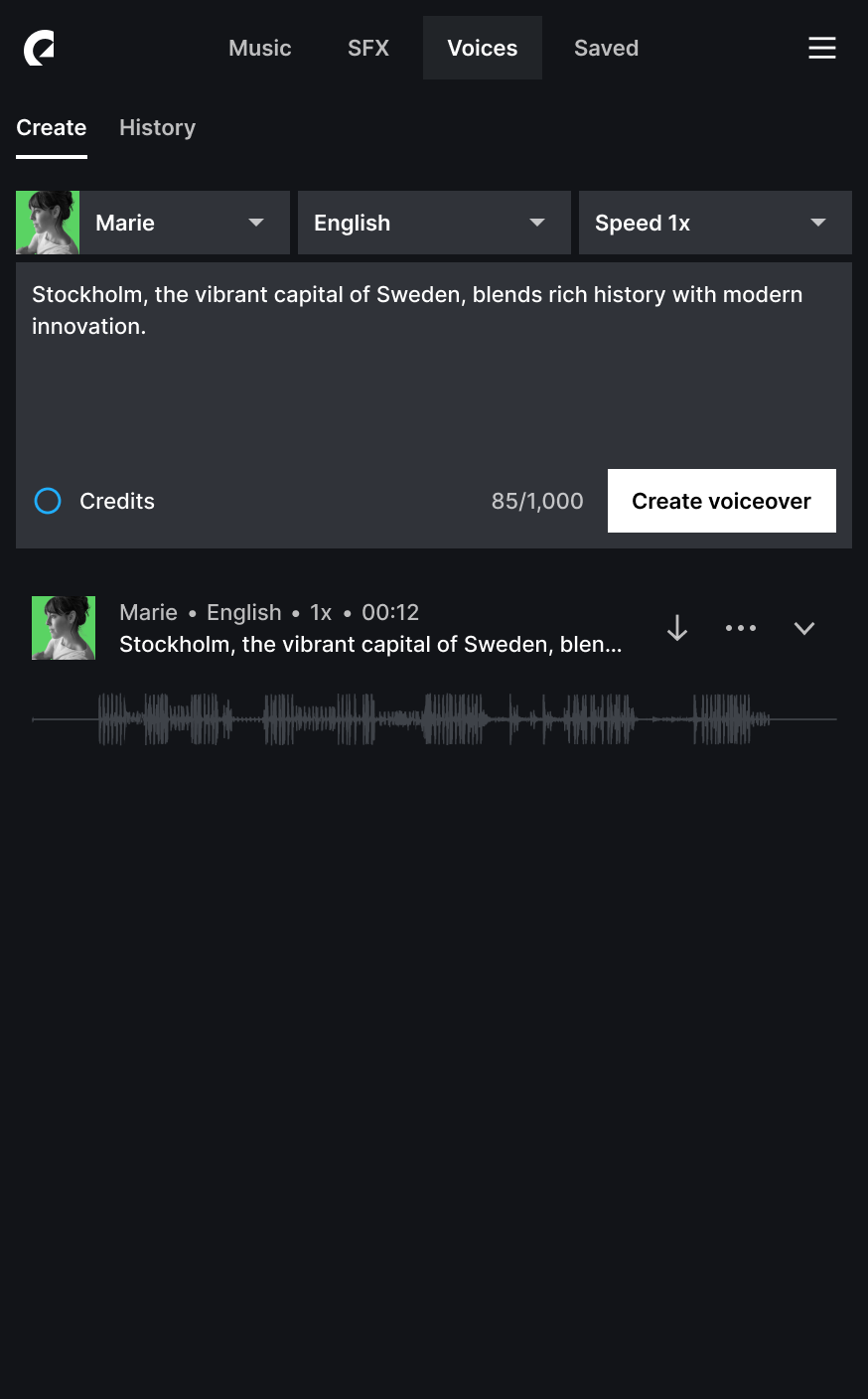
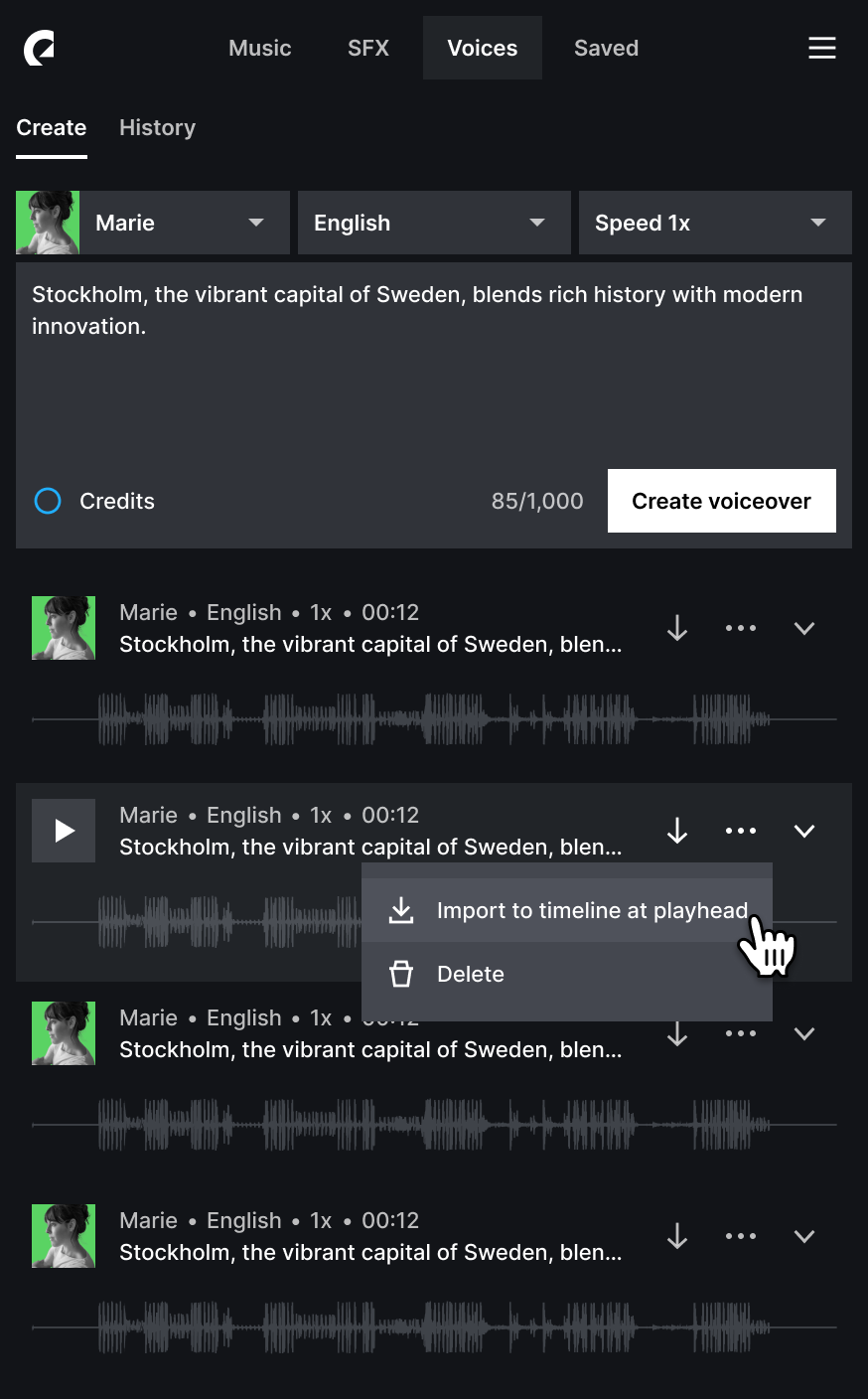
3. Tips for creating voiceovers
Pronunciation
- Select the language that matches the text you type into the box.
- Spell out acronyms as they are pronounced, writing each letter phonetically. For example, C → “see,” G → “gee,” K → “kay,” O → “oh.”
Inflection
- Add punctuation where necessary, and at the end of each transcript whenever possible.
- Avoid using quotation marks, unless you intend to refer to a quote.
- Use two question marks to emphasize questions. For example, “Are you here??” vs. “Are you here?”
- To create a fluid voiceover, use brackets for individual phrases and string them together. For example, “[The wind howled.] [Windows rattled.]”
Pauses
- To add a pause, use a comma (,) or a dash (-).
- To indicate the length of a pause, add the <break /> tag where you want the timed pause, then specify the duration in seconds (s) or milliseconds (ms). For example, “She frowned.<break time=“5s” />The station had been working fine earlier.”
- These tags are considered 1 character, and don’t need to be separated from adjacent text using a space. To save credits, you can remove spaces around break tags.
Numbers and symbols
- Use dates in MM/DD/YYYY format, or write it out. For example, write 02/27/2025 or February 27th, 2025.
- Avoid symbols or special characters — write out the word instead. For example, write “and” instead of “&.”
URLs
- Write the URL as you’d read it out loud. For example, write “Epidemic Sound dot com” instead of “Epidemicsound.com.”
- Use a space between a URL or email and a question mark. Otherwise, the question mark will be read out. For example, write “Did you send the email to hello@email.epidemicsound.com ?” instead of “Did you send the email to hello@email.epidemicsound.com?”
4. Tips for creating a voiceover using your own voice
With Voices by Epidemic Sound, you can create a digital replica of your own voice and turn it into a voiceover you can use seamlessly within your workflow.
Simply record in the language you want your voiceover in, type your text, adjust the pacing, and create a high-quality voiceover in seconds.
Follow these guidelines to ensure the best results:
Recording equipment
- Use high-quality recording equipment for the clearest sound. While any microphone can work, a professional-grade microphone will deliver the best audio fidelity.
- A pop filter is recommended to minimize plosive sounds (“p” and “b” sounds, for example).
Microphone positioning
- Position the microphone about a fist’s length away for a natural balance of clarity and resonance.
- Adjust based on the tone and style you want to achieve.
Noise-free environment
- Record in a quiet space, free from background noise, music, or other interference.
- Clean, uninterrupted audio will ensure the best possible voiceover output.
Consistent volume & delivery
- Speak naturally and maintain a steady tone throughout.
- Avoid long pauses to keep your voiceover smooth and cohesive.
Language consistency
- Make sure you’re speaking in the same language you want your voiceover to be in. For example, if you want the final voiceover in Spanish, record your voice sample in Spanish.
- Choose a script that matches the voice and style you want to create.
If you have any questions, need any help, or just wish to share your thoughts, please feel free to reach out to us.