What is CapCut and how do you use it?
CapCut is an all-in-one video editor used to create content for TikTok, YouTube, and more. Learn all about it here.

Content creators can’t get enough of CapCut, but is it right for you? Learn what it is, why people use it, which features it has, and more.
We’ll cover:
- What is CapCut?
- Is CapCut owned by TikTok?
- How do you download CapCut?
- Can you use CapCut without paying?
- Can you use CapCut to edit YouTube videos?
- Can you use CapCut for business?
- Can you take a video in CapCut?
- Does CapCut save your videos?
- How do you export video from CapCut?
- How do you edit video in CapCut?
- Which effects and tools does CapCut have?
- How to carry out basic editing techniques in CapCut
- How do you get CapCut templates?

What is CapCut?
CapCut calls itself an ‘all-in-one video editor and graphic design tool driven by AI.’ You’ll often find it on users’ smartphones, but it’s also available as a desktop app and in-browser.
Is CapCut owned by TikTok?
You might hear people say that CapCut is owned by TikTok. They’re on the right track, but it’s not entirely true. CapCut is owned by ByteDance, which is the parent company for platforms like TikTok, and allegedly Lemon8.
Naturally, TikTok and CapCut work well together. That’s why you’ll see CapCut promotions and ads on TikTok, urging you to download the former app to level up your content on the latter.
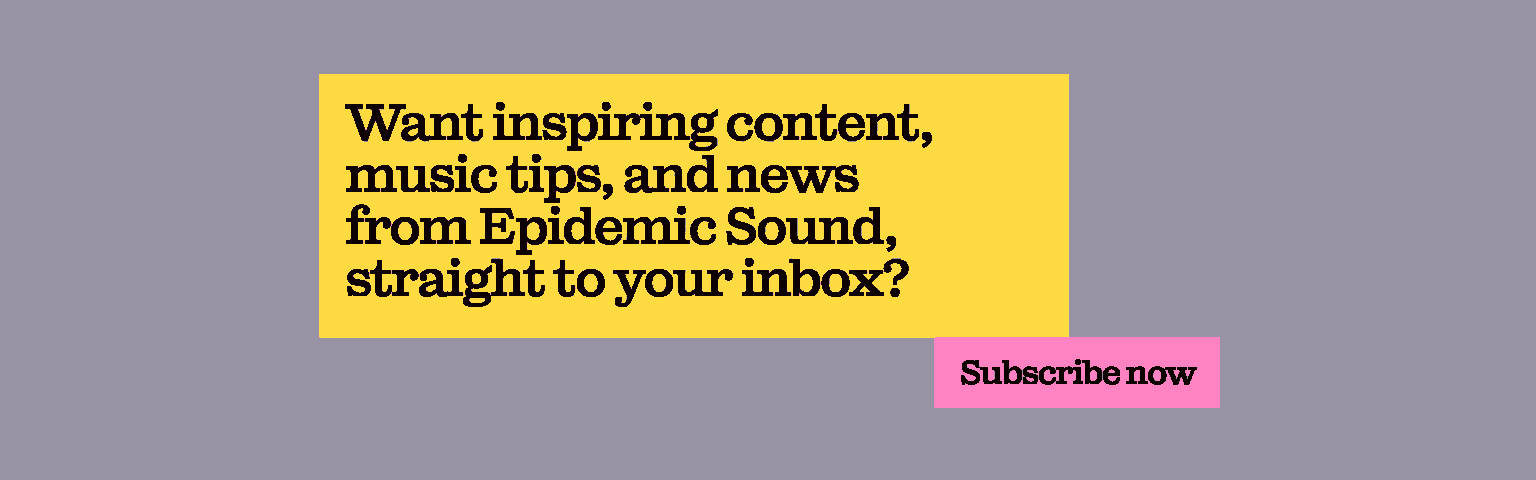
How do you download CapCut?
Downloading CapCut is super simple, and doable across multiple devices. Download the mobile version of CapCut for iOS via the Apple App Store, or for Android from the Google Play Store.
If you’d prefer to use CapCut on your PC or Mac, then you needn’t worry. You can download CapCut from the Apple Mac App Store, or the desktop version of the Google Play Store. And, if you’d rather just use the web version, head to CapCut’s website and give it a try.

Can you use CapCut without paying?
Yes! CapCut is free to download and use. It’s 100% free, no matter which features you use. This means it’s an ideal tool for beginners to get to grips with video editing, while also offering advanced tools for folks with a few rodeos under their belts. There’s no barrier to entry, and given it’s free, you can’t do much better than that.
However, you can upgrade to CapCut Pro for $7.99 per month. The Pro version gives you a whole host of new features, effects, and Cloud storage – it's not essential, but it's worth exploring.
Can you use CapCut to edit YouTube videos?
Even though CapCut’s well-known for vertical, short-form content like TikTok, you can use it for editing YouTube videos without a hitch. However, CapCut does impose a 15-minute limit.
That’s fine if you’re creating smaller pieces, or content specifically for YouTube Shorts. But if you’re looking to create long-form content which spills over that 15-minute threshold, why not check out some more video editing software and apps?
Need music for your CapCut creations? Don’t let lack of choice stop you. Check out our catalog of more than 50,000 tracks and 200,000 unique sound effects and variations.

Can you use CapCut for business?
CapCut is often viewed as a personal creation tool, but its enterprise potential shouldn't be overlooked. It's even launched a dedicated business hub, handily titled... CapCut for Business.
CapCut for Business offers AI-generated scripts, presenters, and virtual try-ons, making it easier for potential customers to experience products and services. It's built for cross-team use and, of course, optimized for TikTok. And it's free – can't do much better than that. Check out CapCut for Business here.
Can you take a video in CapCut?
CapCut isn’t just a video editing app. Similar to TikTok, you can record video directly in-app, at 15-second, 60-second, and 3-minute intervals.
Does CapCut save your videos?
CapCut’s in-browser version automatically saves your video projects, meaning you can pick up where you left off without having to export every time. Your videos will be saved to CapCut’s secure cloud storage.
Using the CapCut app requires a manual save, though. If you try to leave your project in-app, you’ll be prompted to either ‘Save’ or ‘Discard.’ Unless you actively want to get rid of your work, hit that ‘Save’ button.
It’s worth bearing in mind that if you delete the CapCut app or your account, you’ll lose all of your projects.

How do you export video from CapCut?
CapCut will save your project files, but you’ll need to export them yourself. Once you’re happy with your footage, just hit the ‘Export’ button.
App users can adjust the resolution, frame rate, and code rate in the ‘Resolution’ section before exporting. You can find this at the top of the app, marked by the default resolution – usually 1080P.
When you’re done, click the upward-facing ‘Export’ arrow next to the ‘Resolution’ option, and your video will export. You can then download your video to your device, or share directly to platforms including Instagram, Facebook, and of course, TikTok.
The in-browser process allows more customization during the export phase. Extra details include choosing between MP4 and MOV file types, export file name, and quality.
It’s worth noting that if you share directly to TikTok, your video comes without the CapCut watermark – all the other options will result in your content being watermarked. Given most people use CapCut as an extension of TikTok, the first option is quite popular.

How do you edit video in CapCut?
Editing video in CapCut is as simple or complicated as you’d like. As we touched on previously, CapCut is ideal for rookies and experts, as it includes a whole load of features for all skill-sets.
Here’s how to access CapCut’s editing features:
- Open your CapCut app. If you're using the in-browser version, just head to the main page.
- Start a new project by dragging or selecting a video file, or clicking ‘Create new.’
- Once your video is on the project timeline, you’ll have access to CapCut’s impressive suite of editing tools.
Which effects and tools does CapCut have?
Strap yourself in and take a deep breath – here are the effects and tools you can use with CapCut. All without costing you a cent!

Video
- Video effects and filters
- Stock videos
- Speed curve
- Keyframe animation
- Background remover
- Video upscaler
- Video Stabilization
Audio
- Text-to-speech
- Audio extraction
- Noise reduction
- Audio splitting
Text
- Video transcription
- Subtitles
- Generative AI for speech-to-text and script-to-video content

How to carry out basic editing techniques in CapCut
Now that you know what CapCut is, why people use it, and the potential it holds, here are some of the more sought-after editing tools and techniques you can master.
For ease, with each of these examples, we’ll assume you’ve already loaded your footage into CapCut.

How to use keyframes in CapCut
Keyframes are perfect for easing in and out of a transition, effect, sound, or something else entirely. Here’s how to do them in CapCut:
- Select the element you’d like to keyframe. For this runthrough, let’s go with the ‘Clone Jutsu’ effect, which we found in the ‘Effects’ tab and added to our project timeline.
- Move the playhead across your project timeline, stopping where you’d like to insert your first keyframe – let’s say you’re placing it at the start of your clip. Click your effect.
- Hit the ‘Keyframe’ symbol. It looks like a diamond in a deck of cards, and should be sat toward the bottom right-hand corner of your footage.
- This will insert a keyframe on your effect. Tap the keyframe and select ‘Adjust.’
- At this point, you’re deciding what your effect will start off looking like. Let’s pull the ‘Speed,’ ‘Glow,’ and ‘Intensity’ markers down to 0, then hit the check mark.
- Scroll through the playhead until you reach the end of your effect and clip. Add another keyframe.
- Adjust the second keyframe. This is how you’d like your effect to end up looking like. Let’s pull those three variables from 0 to 100, then confirm the changes with the check mark.
- Play the clip through. From your first keyframe to your second, you should see the Clone Jutsu effect go from mild to mind-bending. That’s thanks to your keyframes!
You can use keyframes for pretty much anything, and you can use more than two. Root around, take your time, and use keyframes to perfect your CapCut edits to the closest millimeter.

How to use motion blur in CapCut
Motion blur is a popular effect used to create more realistic footage – it’s the streaks a camera or human eye captures when something moves quickly. If you don’t have enough motion blur, you end up with the ‘soap opera effect,’ which makes footage look clinical and odd. Here’s how to use motion blur in CapCut:
- Select your clip, then scroll through the effects menu until you reach ‘Motion Blur.’
- Select ‘Motion Blur,’ then toggle through the options. You can adjust the blur level, blend level, direction, and how many times you’d like the effect piled onto your footage – you can choose a maximum of six times.
- Once you’ve decided on these options, hit the check mark. Your motion blur effect will start processing, and once it’s done, it’s all ready to go in your content.

How to use green screen on CapCut
Green screen is a great tool for creating immersive, larger-than-life content that you can’t achieve with practical effects and backgrounds. If you want to nail them in CapCut, here’s the lowdown – this is based on the assumption that you’ve filmed one ‘background’ video, and one video in front of a green screen:
- Open your background video in CapCut. Next, select ‘Overlay.’
- Open your green screen video from the ‘Overlay’ menu. As it’s an overlay, the green screen footage should be on top of your background video.
- Click your green screen footage on the project timeline, then select ‘Chroma key’ from the list of effects.
- Your mouse/finger will turn into a color picker. Select the green color from your overlay. Then, when prompted, crank the ‘Intensity’ slider up until the green becomes transparent.
- Preview your footage to check everything went smoothly. You may need to adjust the ‘Intensity’ setting, but if all goes well, your action in the green screen footage should transfer onto the background footage. Nice!
How do you get CapCut templates?
As CapCut and TikTok have become more popular, cross-pollination between both apps has given people more access – and more desire – to use CapCut templates.

How to use CapCut templates
Let’s look at how to use CapCut templates, step by step:
- You can find CapCut templates through several methods. There’s the app, which has its own ‘Template’ section; the in-browser version, which has a similar ‘Templates’ tab; and TikTok, which prompts users with a ‘CapCut: Try this template’ button on any videos featuring CapCut templates. The final option will open your CapCut app.
- Once you’ve found your template on CapCut, click ‘Use Template.’ You’ll then be asked to choose your own video to accompany the template, from your device’s photo gallery.
- Select your video, then click ‘Preview.’ See how well the template goes with your video, and if it’s a match, carry out any further edits and hit the ‘Export’ button as usual.
So, that’s CapCut – pretty good for something that costs the same as the air you breathe. Now that you’ve learned what the basics, what’s stopping you? Get out there and create!
If your content’s going through multiple rounds of edits, or you’re planning to publish your work beyond just TikTok, you might be confused about which music you’re allowed to use. After all, music on TikTok can only be used on TikTok – if you’re using a ripped TikTok video to monetize elsewhere, you could land in hot water. It’s not worth the hassle. Let us take care of it with our extensive catalog.
Our catalog is high-quality, affordable, and safe. An Epidemic Sound subscription goes beyond royalty-free music, removing the headache of licensing and freeing you up to do what you do best. You can enjoy the safety of our license hand-in-hand with our massive catalog of 50,000 tracks, covering just about every genre you can think of. You’ll also gain unlimited access to our advanced search functions — finding the right sound’s never been easier.
It’s better than royalty-free. It’s worry-free. Get started with Epidemic Sound below.
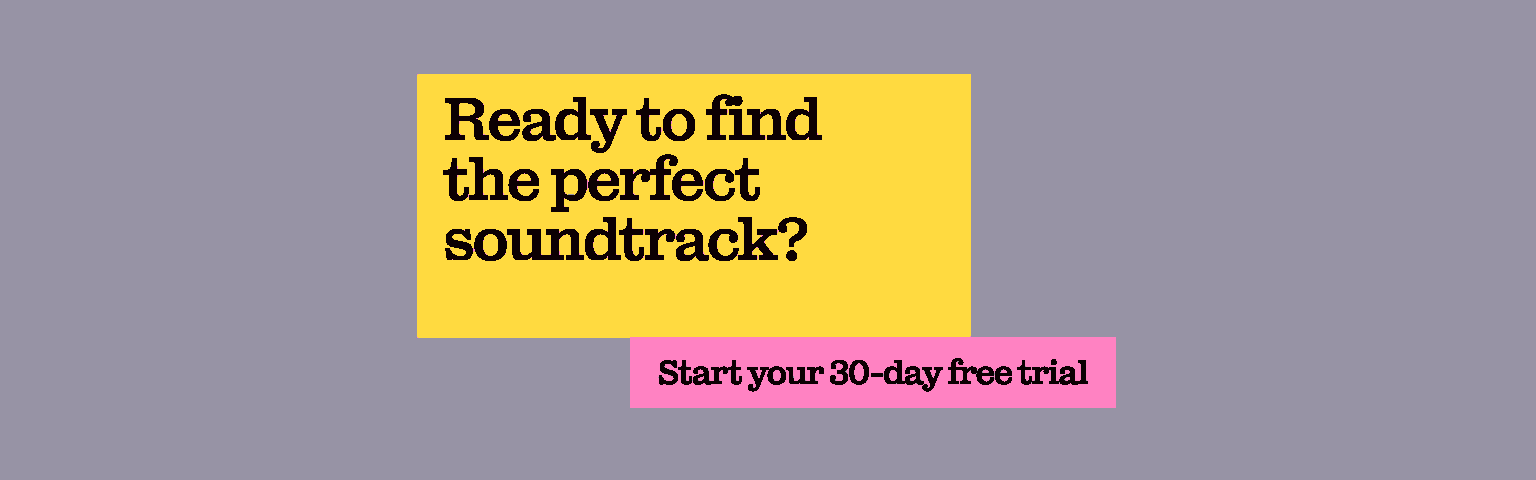
Are you a filmmaker wanting to up your game? We've got you covered with background music for videos, including:
Take your video editing to the next level with our massive catalog of music for filmmakers.

