How to use YouTube Analytics in 2025
YouTube Analytics offers nuggets of insight regarding your channel’s performance. In this guide, you’ll learn how to access this tool, how to find data, and more.

Whether you’re a professional YouTube content creator or a household brand, you should consider using YouTube Analytics to fine-tune your content. Learn what this powerful tool can do for your metrics, how you can access it, and more.
Today, we’ll cover:
- What is YouTube Analytics?
- How reliable is YouTube Analytics?
- How to check YouTube Analytics
- Is YouTube Analytics free?
- How to use YouTube Analytics
- Can you see YouTube Analytics for other channels?
- What’s the best YouTube Analytics tool?
What is YouTube Analytics?
YouTube Analytics is a tracking and reporting tool housed under YouTube Studio. It contains all of the juicy metrics that help you understand and improve your video content, letting you know what’s working and what’s missing the mark.
On top of that, YouTube Analytics delivers key demographic stats, giving you a clearer understanding of who your viewers, subscribers, and top supporters are. From there, you can tweak your content strategy to deliver videos that speak more directly to your audience.
Beyond YouTube Analytics’ walls, you’ll find third-party, ‘small a’ YouTube analytics tools and services. For most of this article, though, we’ll focus on the official YouTube Analytics.

How reliable is YouTube Analytics?
YouTube Analytics is pretty reliable compared to other tools, because it collects data straight from the source. It may suffer from errors like data delay, sure, and might not scoop up data from users with strict privacy settings. However, these pitfalls are likely shared with other, unofficial YouTube analytics tools — nothing’s perfect.
How to check YouTube Analytics
YouTube Analytics is accessible to anyone with a YouTube account. Here’s how to get involved
Access YouTube Analytics via desktop
- Head to YouTube in your browser, then log in.
- Click on your account thumbnail and select ‘YouTube Studio’.
- Look to the left-hand menu, and you’ll see ‘Analytics’. Give that a click to find stats for your overall channel.
- If you’d like to dig into specific videos, select ‘Content’ in the left-hand menu instead of ‘Analytics’. Then, find the video you’d like to analyze, and hit the corresponding ‘Analytics’ button.
Access YouTube Analytics via Android or iPhone
- Download the YouTube Studio app from Google Play or the App Store.
- Open the YouTube Studio app, then tap ‘Analytics’ in the bottom menu.
- If you’d like to look at specific videos, select ‘Content’ from the bottom menu instead of ‘Analytics’. Then, find the video you’d like to analyze, and head to the ‘Analytics’ section. Hit ‘VIEW MORE’ to, well, view more!

Is YouTube Analytics free?
Much like YouTube Studio, YouTube Live, and the wider YouTube service, YouTube Analytics is 100% free to use. You don’t need to pay to download, own, or use YouTube Analytics. The only barrier to entry is that you have a valid, active YouTube account — if you’re reading this article, we guess you’ve got that covered.
Some third-party YouTube analytics tools are free, while others may include a free trial before kicking into a paid subscription. While we can’t stop you from trying them out, we’d recommend you give YouTube Analytics a shot first. After all, it’s the OG.
YouTube Analytics may be free, but music isn’t. Somebody somewhere has to pay when a track is used in video content — it can get expensive and complicated. If you want the choice but not the hassle, try Epidemic Sound.
Our catalog of more than 50,000 tracks is cleared for use on YouTube, whether it’s just for fun or part of a monetized content plan. Check out the catalog below, find the plan that suits you, and start soundtracking the world today.

How to use YouTube Analytics
Now that we know what YouTube Analytics is, why it’s used, and how to access it, let’s get into the nitty-gritty. Here are the key features you need to know about when using YouTube Analytics.
YouTube Analytics for your channel
First, we’ll look at the broader deets available on YouTube Analytics. These are the numbers tucked away in YouTube Studio’s ‘Analytics’ tab, before you root around in any of the details tied to specific videos. Let’s take a look:
- Channel views: The total number of YouTube views your channel racked up in the selected period — it’s set by default to 28 days, but can be adjusted.
- Channel watch time: The total amount of hours viewers have spent watching your videos within the set period.
- Channel subscriber growth: Counts how many subscribers you’ve gained within the set period, along with any you may have lost.
- Real-time report: This shows you ears-to-the-ground, real-time performance stats from the past 48 hours, drilling into how many subscribers and views were gained following a fresh video. You can also squash the real-time report down to just 60 minutes, gathering the freshest stats and letting you know what works and what doesn’t.
- Top content: A bite-sized preview of your best-performing content, based on views. If you adjust the time frame to ‘Lifetime’, you can see which of your videos have pulled in the most traffic, full-stop.
- Impressions: Track how many times your YouTube thumbnails have been shown to viewers. This is platform-exclusive, excluding website embeds, social shares, and other non-YouTube traffic sources.
- Impressions click-through rate: Based on all of your impressions within the given timeframe, this breaks down the percentage of those who actually clicked onto your videos.
- Top referral sources: This keeps track of where and how people found your content, whether it was on YouTube, other social media platforms, or somewhere else.
- Top remixed: Shows which of your videos have been most remixed or used in YouTube Shorts content, plus the number of remix views.
- Videos added or removed from playlists: Playlists can bring in massive waves of traffic, so this is a handy stat to keep a handle on.
- Top subtitle languages: Explore the most popular subtitle and closed-caption languages viewers use for your videos.

YouTube Analytics for specific videos
Once you’re in the YouTube Studio app or desktop site, why stop at the channel breakdown? Click one of your videos from the ‘Analytics’ overview to pull up the stats for that exact piece of content. From there, you can use the ‘Reach’, ‘Engagement’, and ‘Audience’ tabs to find metrics exclusively for said video.
Let’s look at a few of the video-specific metrics available via YouTube Analytics:
- Video views: This includes repeat views from unique viewers — it’s the total number of views stacked up within a given timeframe.
- Subscribers from a video: Track the number of viewers who’ve subscribed — or unsubscribed! — off the back of a video. This is such a nifty tool, as it provides concrete evidence regarding whether a certain video is pulling its weight.
- Video watch time: The amount of time people have spent watching this one video, measured in hours within a set timeframe.
- Average view duration: How long does the average viewer stay on your video before clicking away? Your ego probably doesn’t want to know, but the professional YouTuber inside you does.
- Average percentage viewed: A ballpark percentage of how much of your video is viewed during audience sessions.
- Audience retention moments: A blow-by-blow, percentage-based summary of how many viewers still watch your content past the 30-second mark.
- End-screen click rate: Measure the percentage of viewers who clicked your video’s end-screen graphic.
- New viewers: You can see the split of new vs. returning viewers.
- Likes and dislikes: This balances the thumbs-up against the thumbs-down reactions, giving you the ratio for each video.
- How viewers found this video on YouTube: Break down the percentage of viewers who found your video by routes including suggested videos, playlists, YouTube’s search function, and more.
- Playlists featuring this video: Displays the number of YouTube playlists featuring your selected video.
- Content suggesting this video: Dig into the percentage of impressions scored from other creators’ content suggesting your video. These suggestions are largely thanks to the YouTube algorithm.
- Impressions leading to watch time: Figure out how many thumbnail impressions your selected video receives, and how many views come as a result of that.

YouTube Analytics based on audience
That’s an awful lot about your channel and videos, but what about the people who make the magic happen? Here are a few key YouTube Analytics features that focus on your audience:
- Unique viewers: This estimates the total number of people who’ve watched your video within the timeframe, rather than the total number of views. So, if someone watched your video seven times, they’d only count as one unique viewer.
- Repeat viewers: How many unique viewers have returned to your content within the set timeframe.
- When your viewers are on YouTube: With this knowledge in your back pocket, you can make better-informed decisions regarding when you publish your content.
- Subscriber watch time: We already covered channel watch time, but subscriber watch time breaks down how much time your lovely, loyal subscribers spend combing through your content.
- Subscriber bell notifications: See how many times your subscribers were actually notified of your new videos, via the handy bell.
- Search terms: Pull back the curtain on exactly which terms viewers use to find your content. This is gold dust for planning a YouTube SEO strategy.
- Audience demographics: Break down the age, gender, location, and language stats for the people watching your videos. Based on this information, you can plan content to cater to these viewer subsets.
- Other content and channels your audience watches: Find out what your viewers watch when they’re not on your channel (rude!). This can help you fill content gaps, come up with more inspiring headlines or thumbnails, and more.

It’s worth noting that while YouTube Analytics’ range of features may seem overwhelming, they’re all presented in a user-friendly, bite-sized manner. If you just want a basic overview, you can get that; if you’d rather knuckle down into groups of videos based on theme, or videos ranked by new or returning viewers, you can do that.
Can you see YouTube Analytics for other channels?
You can’t officially see other channels’ YouTube Analytics info. Imagine if someone got ahold of yours — it’d be like giving the secret sauce away. This information is locked behind YouTube’s data protection and customer privacy agreements, but is there a way to uncover some of that information?
The last point in the previous section, ‘Other content and channels your audience watches’? Yep, that. This provides so much rich data — if your viewers are elsewhere, you can find out exactly where, and then work toward the why.
Or, if you really want to push the boat out, you can try your hand at a third-party YouTube Analytics tool.
What’s the best YouTube Analytics tool?
Well, this article is about YouTube Analytics, after all. You’re probably not shocked that we think the official YouTube Analytics tool is a well-rounded, reliable way to track and optimize your video content’s performance on the platform.
However, that’s not the be-all and end-all. There are tons of different YouTube analytics tools out there, both free and paid-for. Here are just a few of them.

TubeBuddy
TubeBuddy is a handy lil’ dashboard that’s great for visual learners. As well as deep-diving into your own stats, this tool provides detailed competitor comparisons, summarized in user-friendly ‘scorecards’. TubeBuddy is available to download for iOS, Android, and as a browser extension — the basic plan is free, with paid-for plans going for as little as $3.75 per month.
vidIQ
vidIQ’s main selling point is that it compares your channel’s performance against competitors. The tool gives an ‘SEO score’ for each video on the channel, showing how well it’s optimized and how. From there, vidIQ suggests SEO glow-ups like extra keywords, metadata tweaks, a change of title, and more.
The core vidIQ tool is free to download and use. However, its more advanced features come bundled in monthly plans, which start at $16.58. It’s available to download for iOS, Android, and as a browser extension.
ViralStat
ViralStat covers more social media platforms than just YouTube, bundling them all into one handy dashboard. This makes it perfect for larger social media campaigns, but if you only want to use it for YouTube, have at it!
ViralStat is a jack of all trades, offering engagement metrics, influencer discovery, competitor analysis, and new content ideas. You can grab a seven-day free trial, but after that, plans start from $29 per month. The ViralStat tool is available to use on desktop.
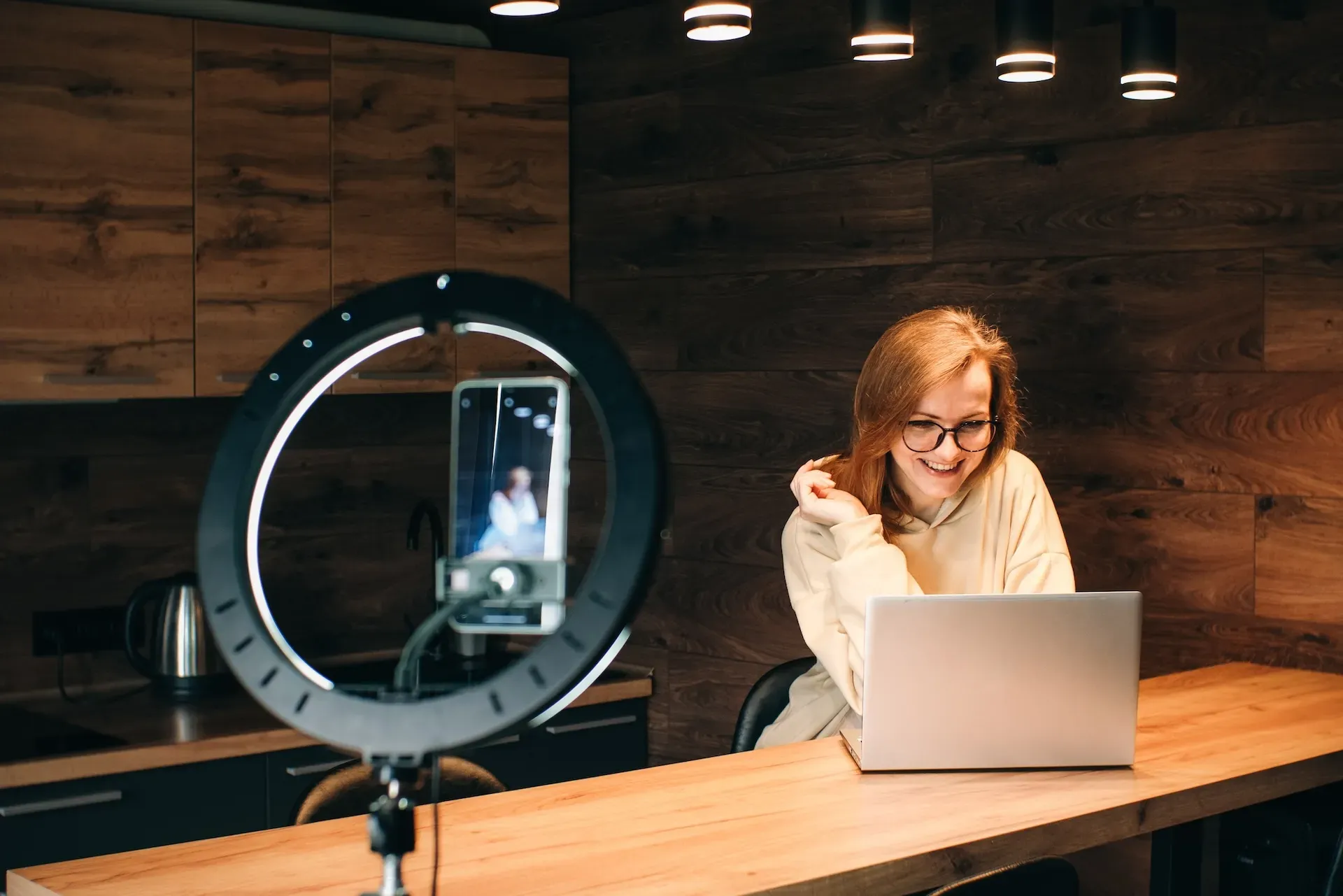
Those three YouTube Analytics alternatives are all worth exploring, but there’s no shame in sticking with the official tool. It does a whole lot, puts the user experience first, and doesn’t cost a cent — when budgets and time are tight, that’s hard to beat.
Whether you’re distributing content as a solo creator or part of a larger team, YouTube Analytics is bursting with features to analyze, strategize, and optimize. Once you get a handle on it, your videos will be informed more by insights than luck.
One thing you certainly don’t need to leave to chance is the music. After all, the soundtrack can make or break your content — why let one needle-drop derail your project? Epidemic Sound’s got you covered.
Our catalog is high-quality, affordable, and safe. An Epidemic Sound subscription goes beyond royalty-free music, removing the headache of licensing and freeing you up to do what you do best. You can enjoy the safety of our license hand-in-hand with our massive catalog of 50,000 tracks, covering just about every genre you can think of. You’ll also gain unlimited access to our advanced search functions — finding the right sound’s never been easier.
It’s better than royalty-free. It’s worry-free. Get started with Epidemic Sound below.

Related posts:

